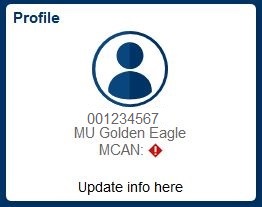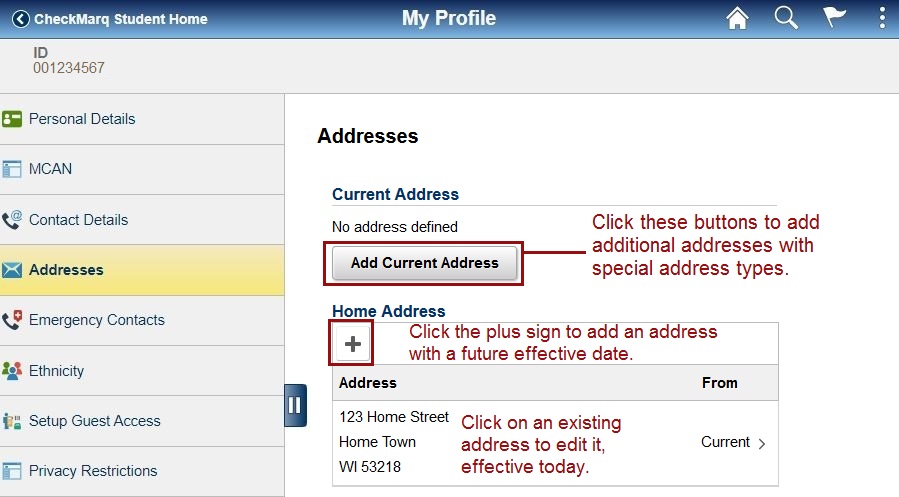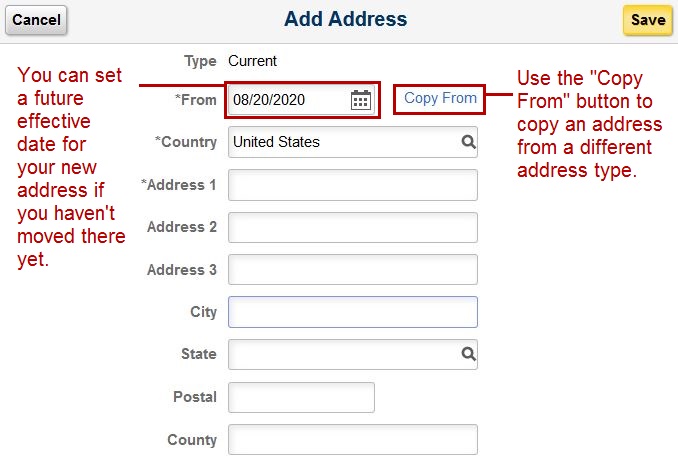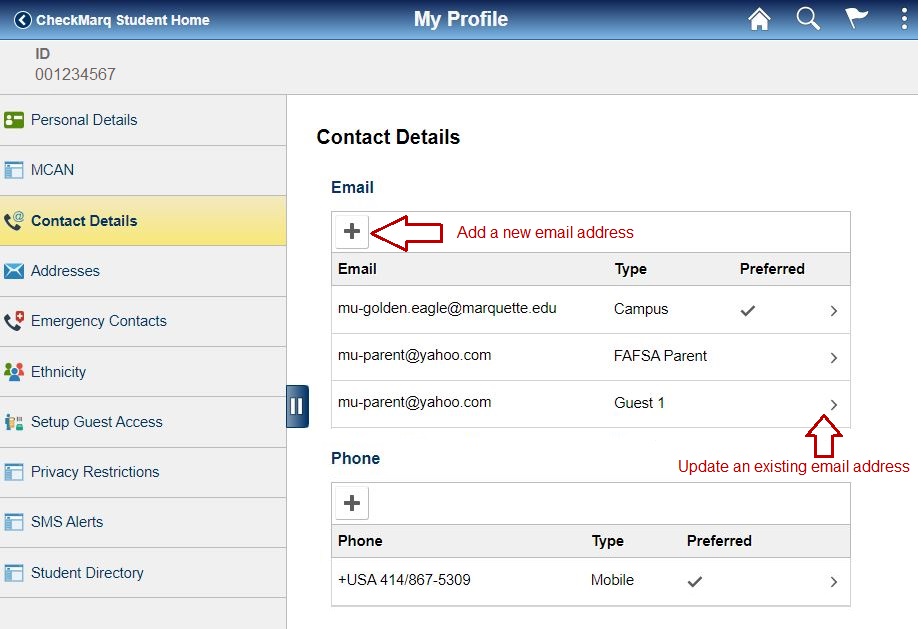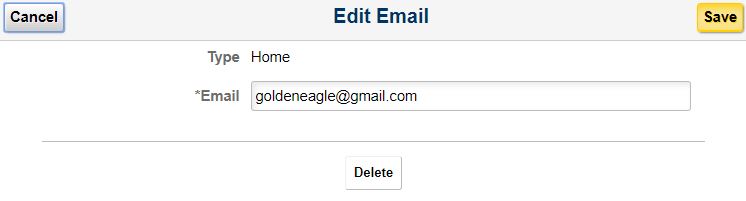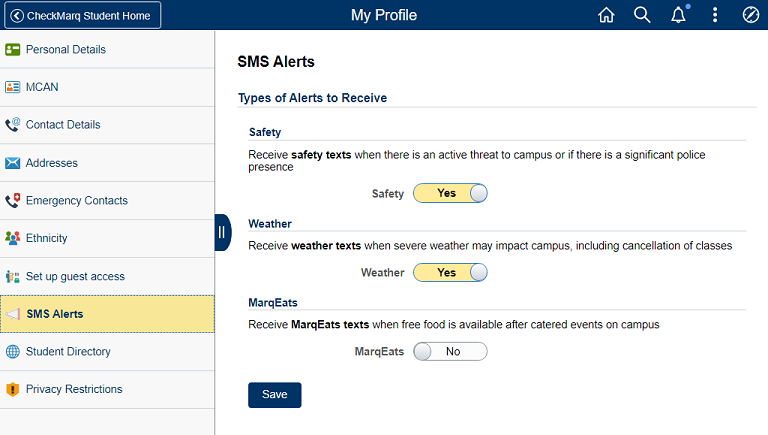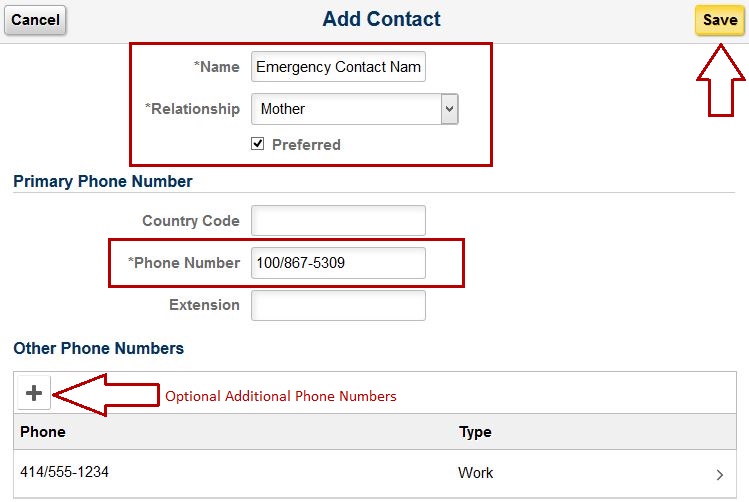How Do I Add or Update the Address, Phone Number, Email Address or Emergency Contact on Record with the University?
Current students are responsible for maintaining the current addresses, phone numbers, email address or emergency contact with the university. Students can edit this information and also sign up to receive SMS alerts in the Profile tab in CheckMarq.
Jump to a section
Add or update address
Step 1: Log in to CheckMarq and click or tap the Profile tile.
Follow this link for details on how to navigate in the CheckMarq Student Home (formerly known as Student Center).
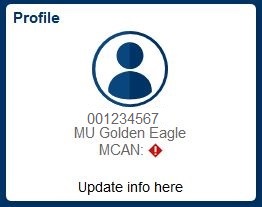
Step 2: Addresses
Click or tap the Addresses link in the left navigation menu. You will see any addresses we have on file displayed on the right, along with options to add and edit them.
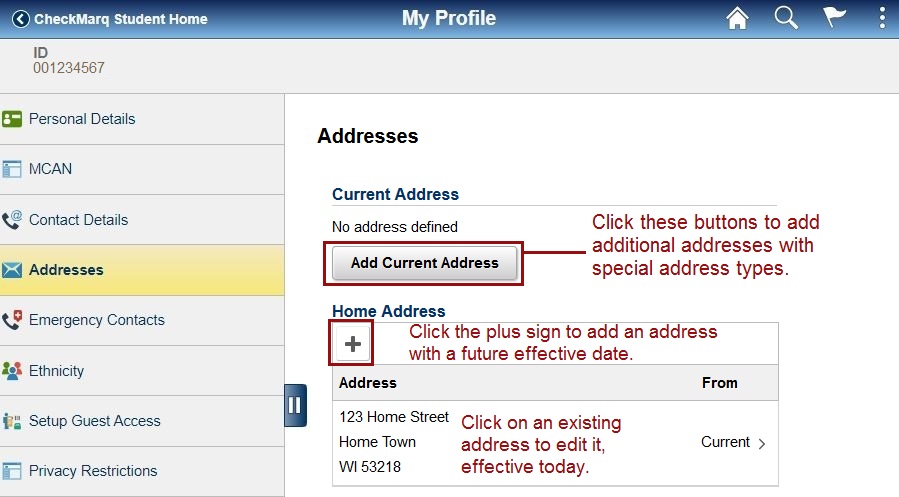
To edit an existing address, click or tap the row with the address you want to edit. The Edit Address window will appear. Make your changes and click or tap Save.
To edit an address and give it a future effective date (for example, if you know you'll be moving at the end of the month), click or tap the plus sign under the appropriate address type. When the Add Address window appears, set the From date to the date you want to begin receiving mail at your new address.
When adding an address, you can also use the Copy From button to populate an address that you have already saved under a different address type.
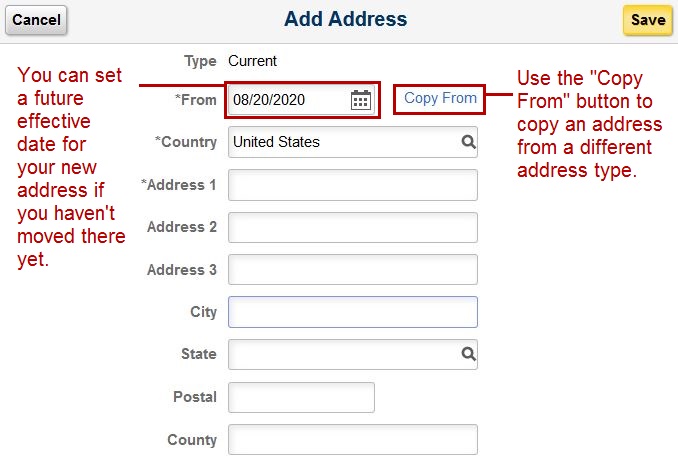
Add or update phone number or email address
Step 1: Log in to CheckMarq and click or tap the Profile tile.
Follow this link for details on how to navigate in the CheckMarq Student Home (formerly known as Student Center).
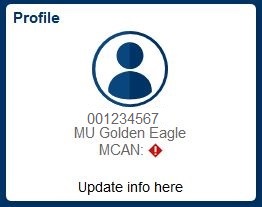
Step 2: Edit your information in Contact Details
Click or tap the Contact Details link in the left navigation menu. You will see any phone numbers or email addresses we have on file displayed on the right, along with options to add and edit them.
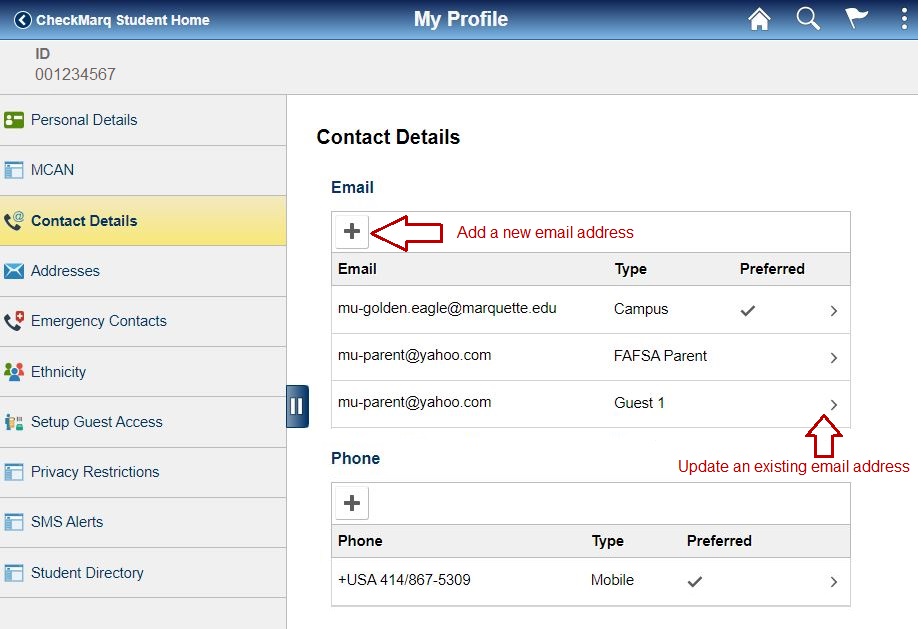
To edit or delete an existing phone number or email
Click or tap the row you would like to edit. The Edit window ill open, allowing you to edit or delete the row. Click or tap Save when done.
To add a new phone number or email address
Click or tap the plus sign. The add window will open, allowing you to enter your information. Click or tap Save when done.
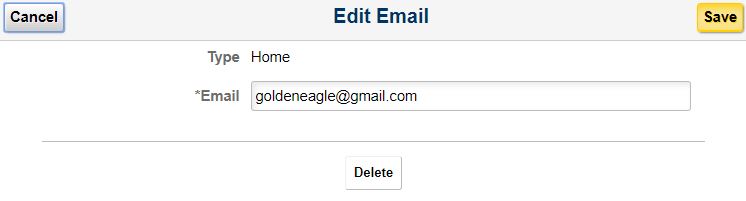
Optional features in the Add or Edit Phone window
- Check the Preferred box to select one number as your preferred contact number.
- Check the Enable Texts box if you would like to receive text messages on your mobile phone. This lets the University know that you can accepts texts, but it is not the same as signing up for SMS alerts.
Step 3: Sign up for SMS alerts on your mobile phone
To sign up for SMS weather, safety, or MarqEats alerts on your mobile phone, click or tap SMS Alerts in the left navigation menu.
When the SMS Alerts page opens, toggle on each type of alert you'd like to receive then click or tap Save.
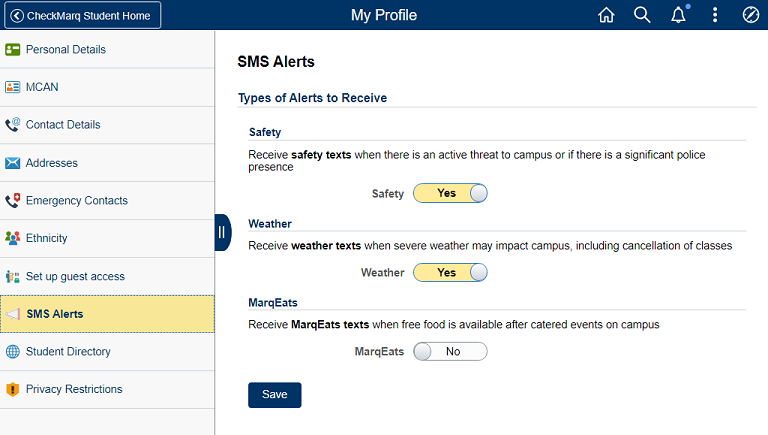
Add or update emergency contact
Student who wish to update their emergency contact information (i.e., parent/guardian, spouse) on record with the University can do so in CheckMarq.
Step 1: Log in to CheckMarq and click or tap the Profile tile.
Follow this link for details on how to navigate in the CheckMarq Student Home (formerly known as Student Center).
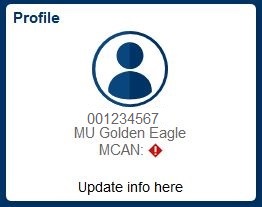
Step 2: Emergency Contacts
In the left navigation menu, click or tap Emergency Contacts. Once your emergency contacts page loads, any contacts you have already added will appear to the right.
Step 3: Add contacts
Press the plus sign to add an emergency contact, or click or tap the arrow next to an existing contact to view details and edit or delete the contact.
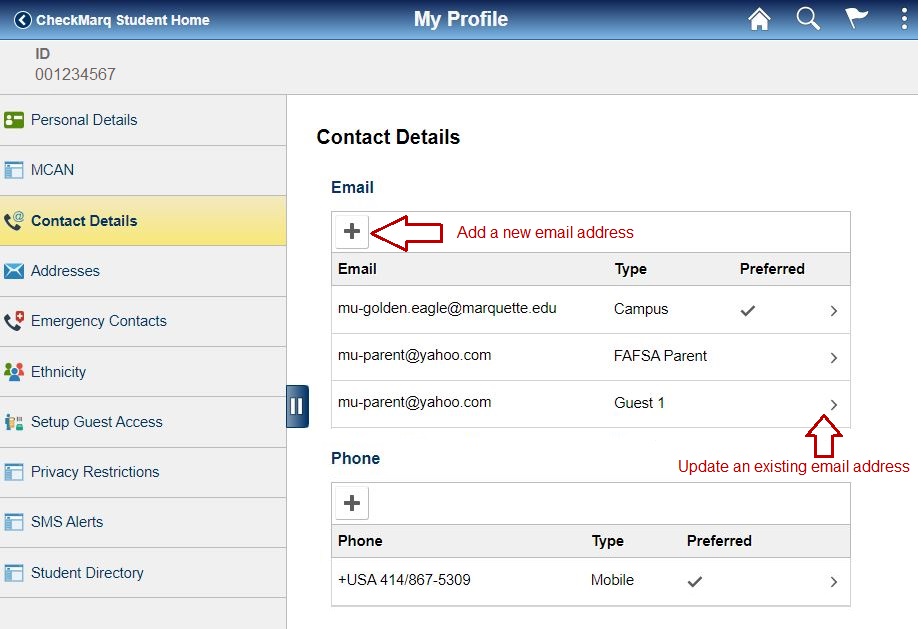
Step 3: Add/update contact information
The Add or Edit Contact page will appear. Enter your emergency contact's name, relationship to you and at least one phone number.
check the Preferred box if this is the person you would want contacted first in case of emergency. You can only have one preferred contact.
If your contact has multiple phone numbers, enter them by clicking or tapping the plus sign in the Other Phone Numbers section.
When you are done, it Save.
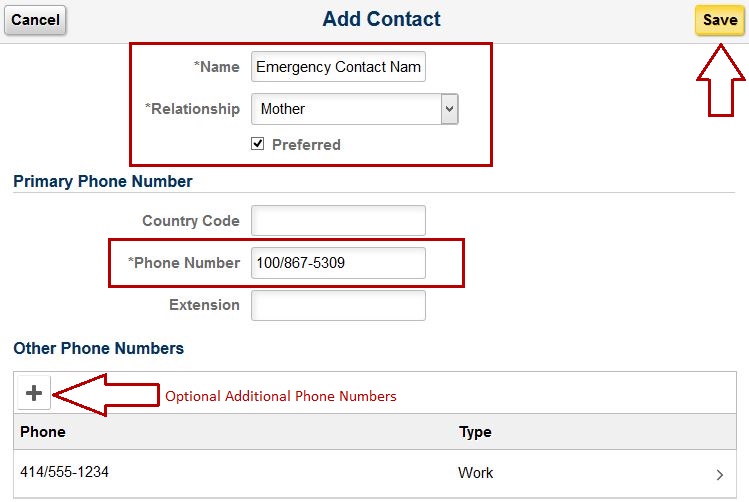
See Also:
How do I change my preferred name and Marquette email?
Alumni
If you are an alumnus/a and wish to change your address or telephone number, access MU Connect, or call Alumni Relations at (414) 288-7441 or (800) 344-7544.