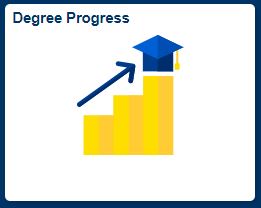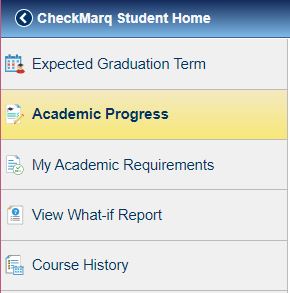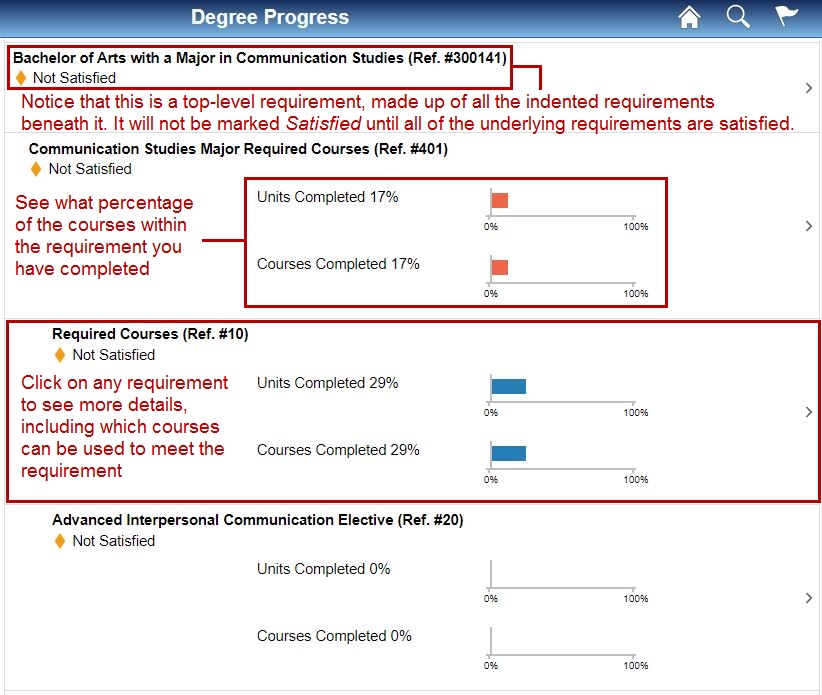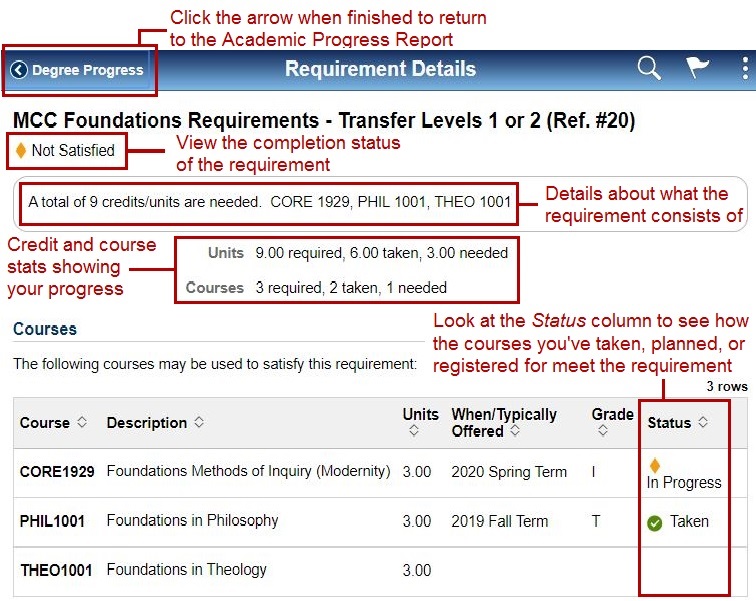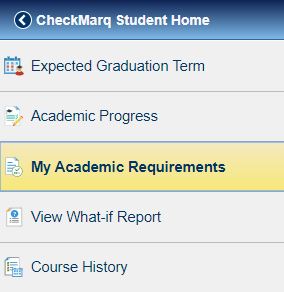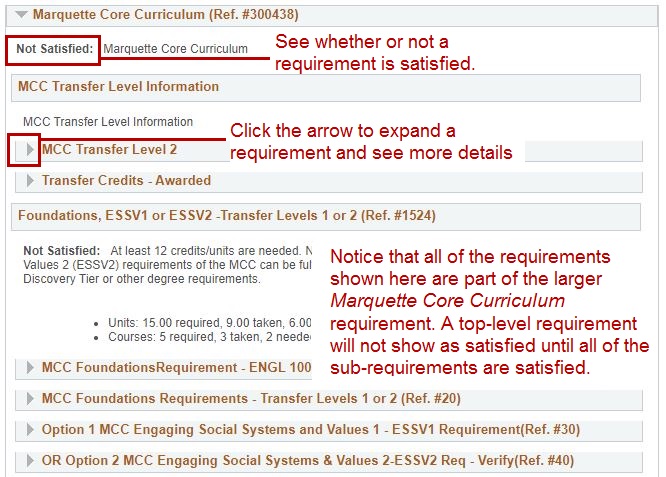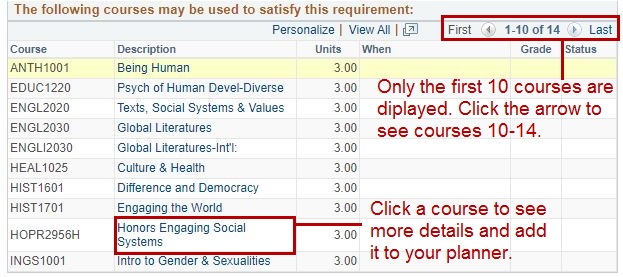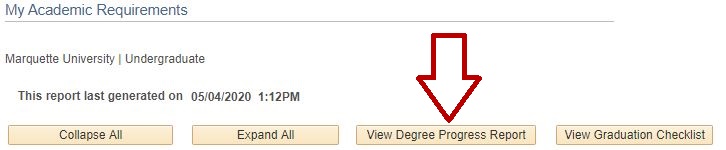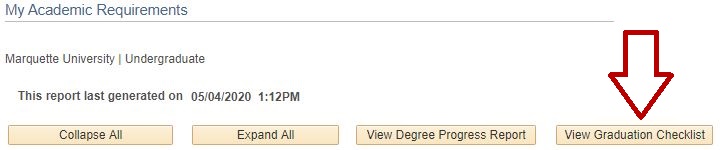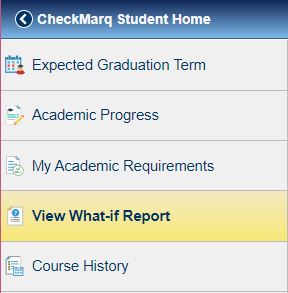The Degree Progress tile in CheckMarq provides a number of tools to help students track degree progress and plan courses. These reports are available to undergraduate students and students in the Graduate School of Management.
In addition to using these online tools to plan courses, it is also important to meet with your advisor before registering for classes. Follow this link for instructions on how to find your advisor.
Technical requirements before you get started:
Many of these reports are delivered in PDF format. Be sure to enable pop-up messages on your browser. We recommend you download the latest version of Adobe Reader to use these reports. You may encounter error messages when using these reports with older versions of Adobe Reader.
If you experience problems accessing these reports, you should first clear your web browser's cache before contacting IT Services TechSquad.
To access any of the following reports, log in to CheckMarq and click or tap the Degree Progress tile.
Follow this link for details on how to navigate in the CheckMarq Student Homes (formerly known as Student Center).
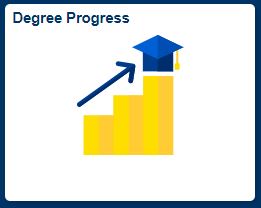
Within the Degree Progress tile, you will find the following reports:
Academic Progress Report
Expand all | Collapse all
Degree Progress tile > Academic Progress link in the left navigation menu
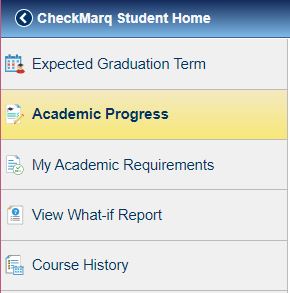
This is a mobile-friendly report that lists all of your degree requirements and shows how close you are to completing them.
- Mobile-friendly viewing. This report is easier to read on a mobile device because there is less detail on each screen.
- Completion percentages. When a requirement has multiple courses within it, this report will show you what percentage of credits and courses you have completed for that requirement.
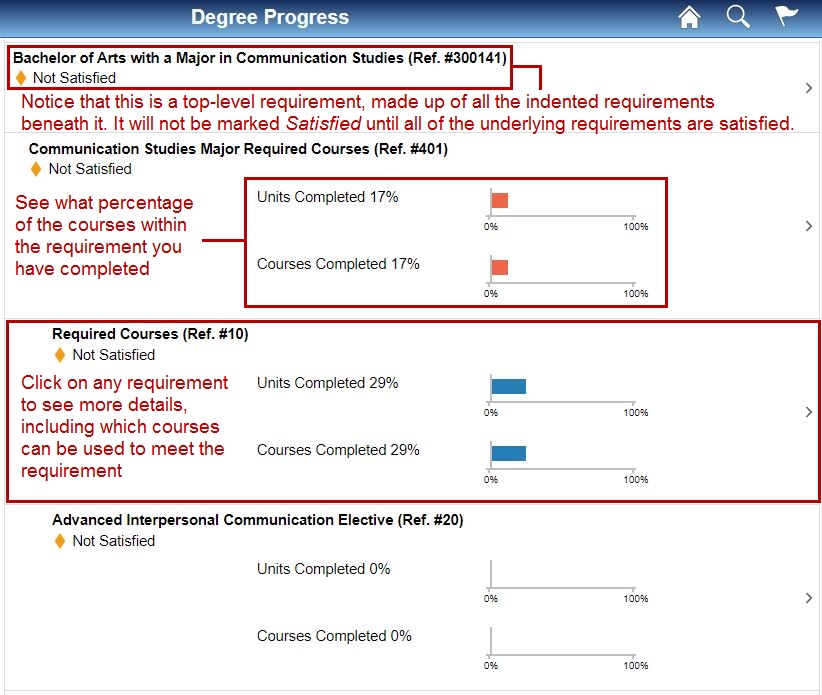
- You can ignore the reference numbers in parentheses (Ex: Ref. #300141), (Ref. #10). These numbers are used by college administrators to identify requirements.
- Requirement Details
- Click or tap a specific requirement to see the requirement details, including which courses meet the requirement.
- If you have already taken or enrolled in a course, the When/Typically Offered column will show the term in which you took the course.
- Look at the Status column to see your completion status for each course.
- When you are finished reviewing the requirement details, click or tap the arrow in the top left corner of the screen to return to the Academic Progress Report.
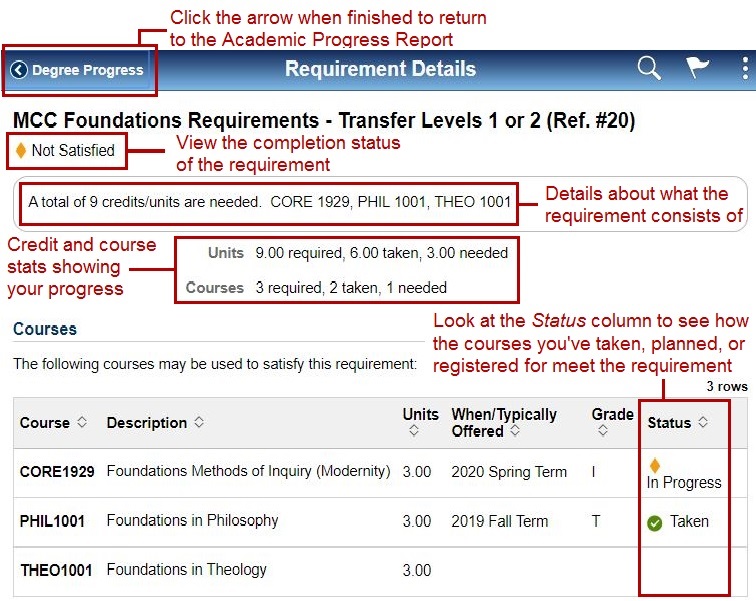
My Academic Requirements
Note: this report is best viewed on desktop. When accessing this report on a phone or tablet, the left navigation menu may disappear. To get back to the main menu, either tap the back button on your browser or the home button in the top right corner of the page.
Expand all | Collapse all
Degree Progress tile > My Academic Requirements link in the left navigation menu.
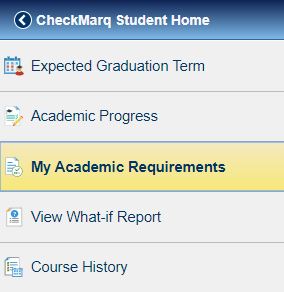
This is the classic view of the Academic Progress Report. It contains all the same information except the completed percentage indicators.
- Fewer clicks when you're on a desktop computer. Unlike the Academic Progress Report above, the My Academic Progress reports lets you see all of the details about a requirement on the first page of the report without having to click a requirement to open a new page.
- Viewing course details. This report lets you view course descriptions, prerequisites and gives you the option to add courses to your planner.
- Collapse or expand requirement details:
- By default, the report collapses all requirements that are satisfied and expands all requirements that are not satisfied.
- Use the Collapse All or Expand All buttons at the top of the page to manually display or hide all detail for all requirements (Graduation Requirements, UCCS Core, etc.).

- To expand or collapse details about a specific requirement, click or tap the arrow to the left of the requirement header.

- Under each requirement, you will see details about the requirement as well as an indication of whether or not the requirement is satisfied. (Note: General Electives always appear as Not Satisfied).
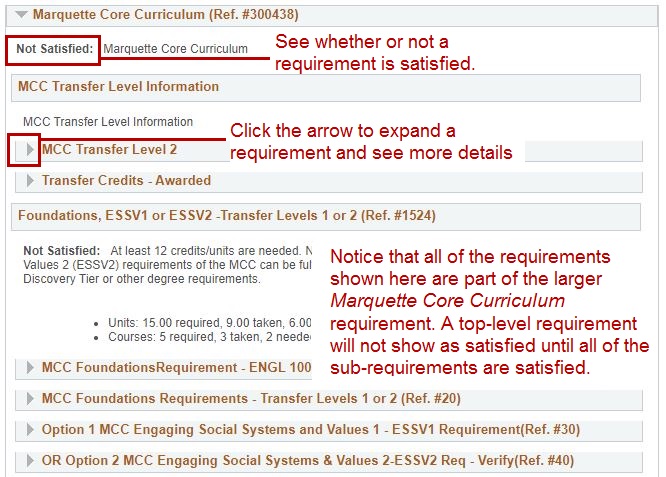
- Numbers in parentheses are used by college administrators to identify requirements. (Examples in the screenshot above: (Ref. #300438), (Ref. #1524), etc.). You can ignore these reference numbers.
- Using Course Requirement Grids:
- The courses that can be used to fulfill a requirement will sow in a grid below the requirement.
- Look at the Status column to see if this requirement is in progress, complete, or in your planner.


- If there are more that 10 courses in one grid, they will display on multiple grid pages. Click or tap View All, First, Las and arrow buttons in the upper right corner of the grid to move through the list of course.
- Click or tap a course in the Description column to see more details about it, including the course description, prerequisites and the option to add it to your planner.
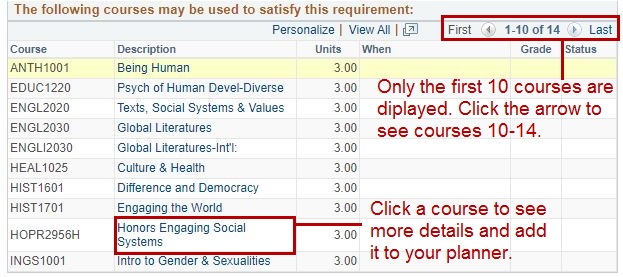
Degree Progress Report
Expand all | Collapse all
The same report can be found in two places:
- Degree Progress tile > Academic Progress > View Degree Progress Report button.

- Degree Progress tile > My Academic Requirements > View Degree Progress Report button.
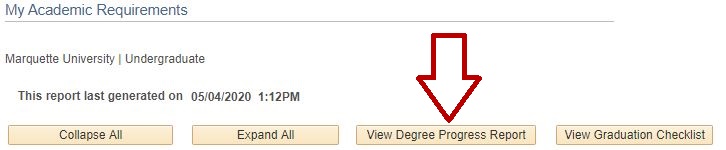
This is a printable, PDF report that shows all of your degree requirements, along with the completion status of each requirement and any courses that have been used to complete them.
Note: unlike the Academic Progress and My Academic Requirements reports, this PDF does not include courses in your planner; it only shows in-progress and completed coursework.
- Printing or saving a PDF of your degree progress.
- Viewing your GPA in your majors, minors and concentrations.
- The report consists of 4 main sections in yellow headers:
- Graduation Requirements
Shows completion status of GPA, degree credit, upper division and senior residency requirements. You can also view your major GPA in this section.
- Core, College Curriculum & Major/Minor Requirements
Summary of requirements indicating a status of Satisfied or Not Satisfied. College-approved exceptions to requirements are identified.
- Course History
Chronological listing of courses taken at MU or transferred, Report or Honors Credit codes, and mid-term grades for the term in progress.
- Requirements - Not Satisfied
Lists specific of all requirements that need to be completed. College-approved exceptions to requirements are identified.
- Under each requirement, you will see whether or not the requirement is satisfied, followed by a grid displaying each course used to satisfy the requirement.

- When you see requirements in the Core, College Curriculum & Major/Minor Requirements section that don't have any courses listed in the course grid, it may be because there are multiple course options to choose from to meet the requirement. Scroll down to the Requirements - Not Satisfied section to see a list of available courses.

Graduation Checklist Report
Expand all | Collapse all
- Degree Progress tile > Academic Progress > View Graduation Checklist button.

- Degree Progress tile > My Academic Requirements > View Graduation Checklist button.
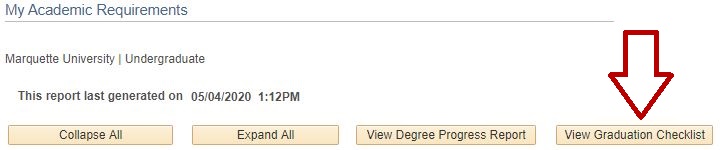
This is a shorter, printable PDF report that consists of all of the sections in the Degree Progress Report, except the Requirements - Not Satisfied section.
- Fitting the Degree Progress Report onto fewer pages.
- Getting a quick look at whether or not you're on-track for graduation.
What-if Report
Expand all | Collapse all
This report can be found in two places:
- Degree Progress tile > View What-if Report link in the left navigation menu.
- Transfer Credit tile > View What-if Report link in the left navigation menu.
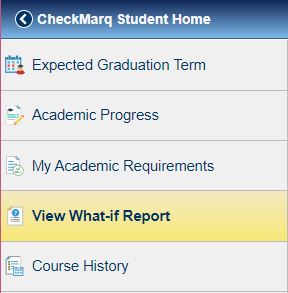
This feature allows you to create a simulated version of the My Academic Requirements report above, based on a different major, minor or concentration. The report will analyze how courses you have completed or are currently enrolled in will satisfy the new What-if scenario.
- Seeing what your degree plan would look like if you added or changed a major, minor, or concentration.
- Viewing your degree plan if you are a pre-matriculated student and do not yet have access to the other reports. (Pre-matriculated students: find this report in the Transfer Credit tile.)
See also: Schedule Planner