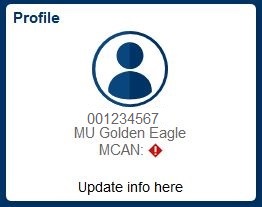How Do I Update My Personal Identifying Information?
Jump to a section
Social Security Number
Students who discover their Social Security Number is missing, incorrect or out-of-date in the university's CheckMarq system should notify Marquette Central.
Submit the Update Date of Birth, Social Security Number, Individual Taxpayer Identification Number or Citizenship form. You must also submit photocopies of your current Social Security card and your MUID with the form.
Legal Name
Current and former students, as well as faculty, administrators and staff, must change their legal name on record with the Office of the Registrar by completing a Change of Legal Name and/or Sex form and providing all documentation indicated on the form.
Legal Sex
Current and former students, as well as faculty, administrators and staff, must change their legal sex on record with the Office of the Registrar by completing a Change of Legal Name and/or Sex form and providing all documentation indicated on the form.
Chosen Name and Email
Current students can change their chosen name in CheckMarq. Chosen names can be changed once per day.
Step 1: Log in to CheckMarq and click or tap the Profile tile.
Follow this link for details on how to navigate in the CheckMarq Student Home (formerly known as Student Center).
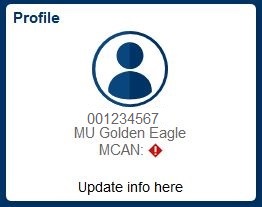
Step 2: Personal Details
Click or tap the Personal Details link in the left navigation menu. The Personal tab will load to the right, displaying the names currently on file for you.

Step 3: Edit Chosen Name
Click or tap your chosen name to bring up the Edit Name window. Make any changes and then click or tap Save.

How do I change my Marquette email address to match my chosen name?
Toggle the build my email address from chosen name button to initiate a change to your Marquette email address. More information on updating your email can be found here.

Gender Identity
Current students can use the Personal Details page in My Profile to indicate gender identity.
Step 1: Log in to CheckMarq and click or tap the Profile tile.
Step 2: Click or tap the Personal Details link in the left navigation menu.
Step 3: Click or tap the Biographic tab.
The genders on file will load.

Step 4: Edit Gender Identity
Click or tap the Gender Identity row. The Edit Details page will open. Select the gender identity from the drop-down menu and hit Save.

Pronouns
Current students can use the Personal Details page in My Profile to identify pronouns. If pronouns are selected in CheckMarq, they may be shared with other campus systems to let users of those systems know how you prefer to be addressed.
Step 1: Log in to CheckMarq and click or tap the Profile tile.
Step 2: Click or tap the Personal Details link in the left navigation menu.
Step 3: Click or tap the Biographic tab.
The pronouns on file will load.

Step 4: Edit Pronouns
Click or tap the Pronouns row. The Edit Details page will open. Select the pronouns from the drop-down menu and hit Save. If "Let Me Type" is selected, a text box will open to allow for the entry of pronouns not included in the drop-down list.