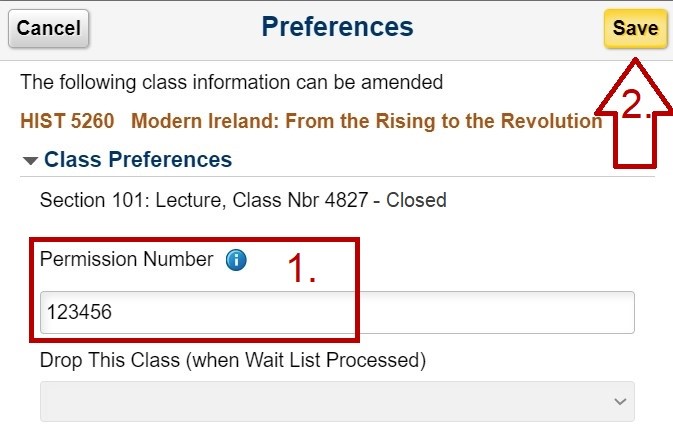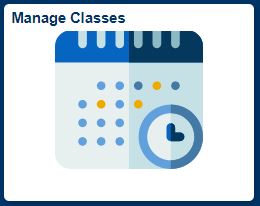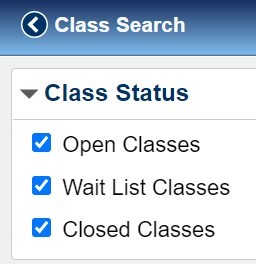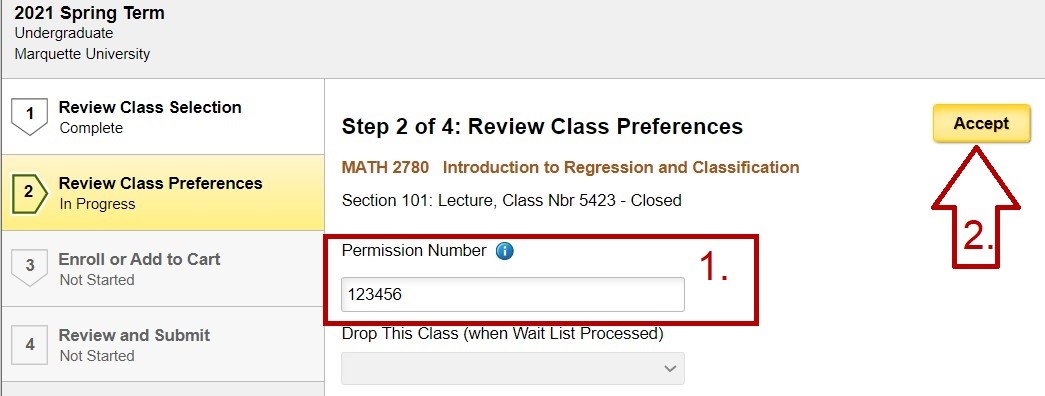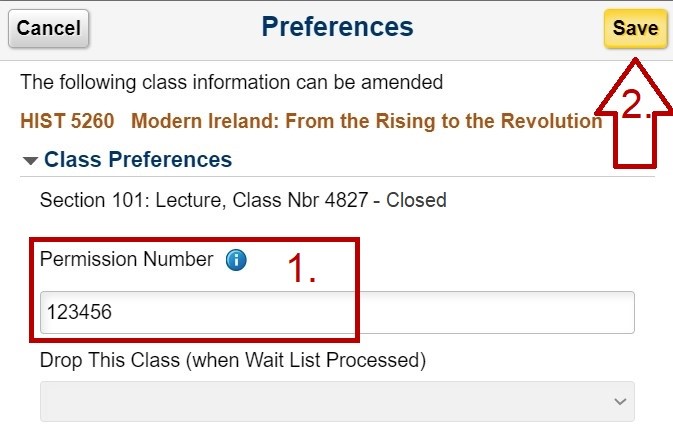How Do I Enter a Permission Number?
Permission to enroll in full sections
Enrollment limits are set and monitored by the department offering the course. You may not register for a class beyond its authorized capacity. However, if circumstances warrant an exception, the university may, without setting precedent, grant you permission to register beyond the authorized capacity for the class.
When consent is required for a class, contact the department or instructor for permission to enroll. If you are granted permission, you will be assigned a permission number for that class only and it is still your responsibility to register for the course via CheckMarq. You must enter the permission number when you add the class to your schedule in CheckMarq.
Entering a permission number
Step 1: Log in to CheckMarq and click or tap the Manage Classes tile
Follow this link for details on how to navigate in the CheckMarq Student Home (formerly known as Student Center).
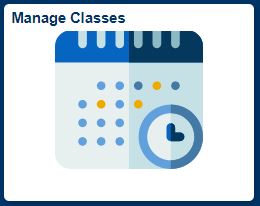
Step 2: Enroll, Class Search and Enroll
Under the Enroll menu in the left navigation bar, click or tap Class Search and Enroll. Select the term for which you plan to register.
Step 3: Search for your desired class.
Use the search features to find your desired class. Follow this link for more information on how to search for classes.
The Class Status filter will show you open classes only by default. When filtering your search results, select Closed and Wait List Classes if you are trying to enter a permission number for a closed or wait listed class.
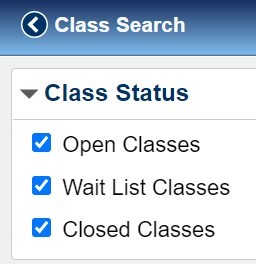
Once you have found your desired class section, click on it to begin the registration process.
Step 4: Enter your permission number
Use the upper-right hand buttons to navigate through the registration steps. When you get to Step 2: Review Class Preferences, enter your permission number. Then click Accept.
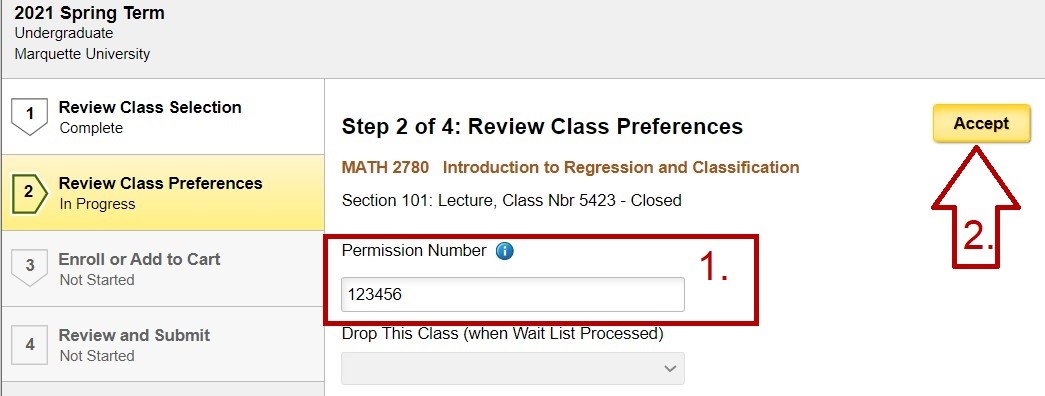
Step 5: Click or tap Next to proceed and finish the registration process as usual
Once you have completed all of the steps and clicked Submit, you will see a message indicating the class has been successfully added, or that an error prevented you from registering.
If you see an error message, make a note of the reason you could not be registered. You may have an error that is not covered by your permission number (for example: you have a registration hold, and your permission number only covers enrolling in a closed class). Please seen handling errors found in registration. If your error should have been covered by your permission number, or if the message says that your permission number is invalid, please contact the department or instructor who issued your permission number to ask for a new one.
Adding Permission Numbers to Classes in your Shopping Cart
You can enter a permission number for a class that is already in your Shopping Cart. Click or tap the blue Change Preferences link next to the class in your shopping cart to add your permission number. You may need to scroll to the right to see this link.

When the Preferences screen pops up, enter your permission number and click or tap Save.