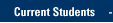Skype for Business offers four ways to transfer an incoming call:
- Transfer an incoming call directly to another person
- Consult with a person before transferring a call to him or her
- Transfer a call to the parking lot so that someone can pick it up
- Transfer a call directly to a person’s voice mail
- Transfer an incoming call directly to another person
- When you are in a call, click the Call Controls icon.

- Click Transfer.
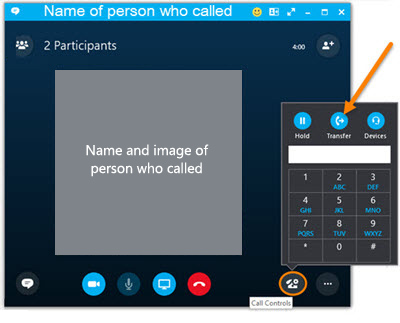
- The "Transfer Call" window will open. In the search bar, enter the name or phone number of the person to whom you want to transfer the call, or select a person from your Contacts. Click Transfer at the bottom of the window.
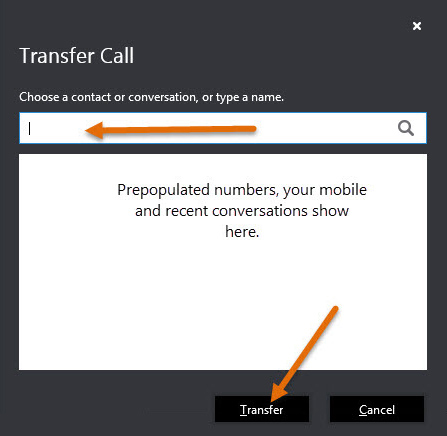
- Wait a moment and the call will transfer and you will be removed from the call.
- When you are in a call, click the Call Controls icon.
- Consult with a person before transferring a call to him or her
- When you are in a call with the incoming caller, open a new Skype for Business window and make a second call. Enter the number of the person you want to speak with and press Enter. Or you can enter their name in the search box and click the phone icon beside their name to make the call.
- When you are in one call and you open a new call window to call a second person, the first caller is automatically placed on hold.
- When you are speaking to the person who will receive the transferred call, click the Call Controls icon
 and click Transfer.
and click Transfer. - Select the person to whom you want to transfer the call and click OK.
- Transfer a call to the parking lot so that someone can pick it up
- When you park a call, you place it on hold so that a person who dials the retrieval number can retrieve it by dialing in the number displayed for retrieval.
- Only the audio portion of a call can be parked.
- If you know specifically who you want to answer the call, it’s better to transfer it instead because parked calls can be answered by anyone who dials the retrieval number.
- To transfer a call to the parking lot, click the Call Control icon, click Transfer call > Park the call.

- The call is parked and can be retrieved by anyone who dials the number to pick it up.
- Click Retrieve to retrieve it. Or click Copy to copy the number and open an email or an IM and share the retrieval number with another person.
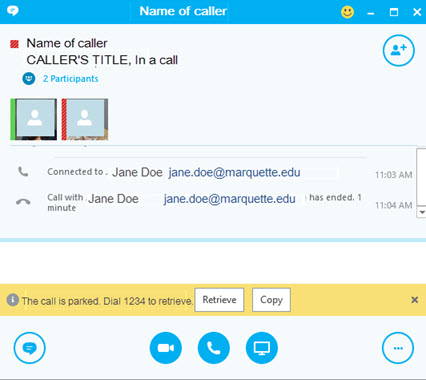
- Transfer a call directly to a person’s voice mail
- When you are on the call that you will transfer to someone else, click the Call Controls icon
 and click Transfer.
and click Transfer. - The "Transfer Call" window will open. In the search bar, enter the name of the person to whom you want to transfer the call.
- A name or list of names that match your search will appear. Move your mouse over the person’s presence button.
- Click the arrow beside the phone icon, click Voice Mail.
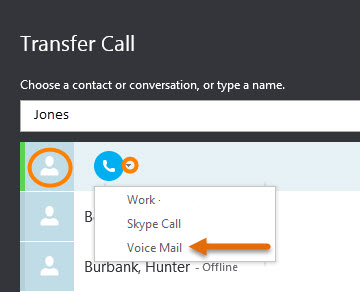
- When you are on the call that you will transfer to someone else, click the Call Controls icon
For questions about Skype for Business, please contact the IT Services TechSquad at (414) 288-7799 or techsquad@marquette.edu.
TRAINING & DOCUMENTATION
MORE ABOUT OUR SERVICES
Computer Labs & Smart Classrooms
Help with Computers & Printers