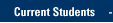- Presence
- Limit access to your presence information
- Contacts
- Send an Instant Message
- Transfer a file in an IM
- Add audio to an IM conversation
- Add video to an IM conversation
- Tabbed Conversations
- Use instant messaging and presence Quick Start Guide
Presence
Presence lets other people see at a glance whether you and your contacts are currently available.
- Skype for Business reads your availability from your Calendar in Outlook.
- If you want to manually change your presence, open Skype for Business and select a presence status.
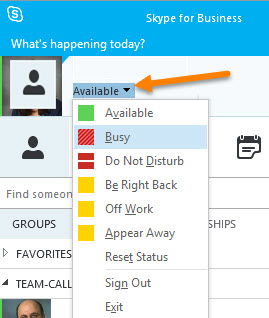
- Note: To revert from the status you set and have Skype for Business automatically update your status, click the status menu and then click Reset Status.

Limit access to your presence information
Determine the access levels for your contacts.
- Click Contacts, then right-click the person's profile image > Change Privacy Relationship.
- Select the level of access you want to give to this person.
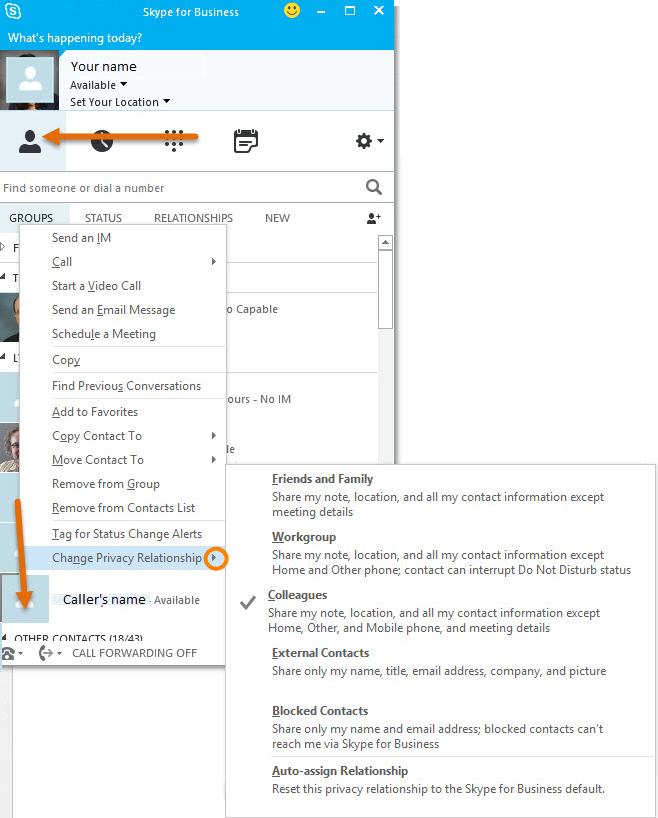
Contacts
- The quickest way to find someone via Skype for Business is to launch a search by typing the person’s name, phone number, or IM address in the search box on the main Skype window. The results display automatically.

- Right-click a name that comes up in the search results and click Add to Contact List.
- Click a group to which you want to add your new contact.
- When you find someone, click the person's photo and start an IM, a phone call, video call, or click to open their contact card.
- The contact card displays detailed information, such as phone numbers, office location and availability.

Send an Instant Message
- In your Skype for Business Contacts list, find the person to whom you want to send an IM. Or search for them by typing their name in the Search box.
- To open an IM session, double-click the contact's picture, or click the person's picture, and then click the IM icon.

- Type your message at the bottom of the conversation window, and press Enter on your keyboard.
- To add an emoticon, click the smiley button then select the emoticon you want.
- To change the message font, highlight the text, right-click, and then select the color, size, and/or font you want.
Transfer a file in an IM
- Drag-and-drop a file into the IM window.
- Or click the Present button, then click Add Attachments. Select a file and click Open. When you see the file in the IM window, press Enter.

- Your contact receives a notification and can open or save the file.
Add audio to an IM conversation
- Click the phone icon in the IM window and then choose from the options that appear.

Add video to an IM conversation
- Click the camera button and check the preview.
Adjust your webcam if needed and click Start My Video.
To end sharing your video, click the camera button again.

Tabbed Conversations
- Tabbed conversations keep track of all conversations at once and preview the message.
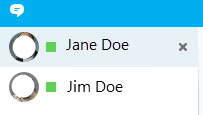
- Navigate through active conversations using the tabs on the top left side of the window.
Right-click a tab and click Pop Out Conversation to see the conversation into its own window. - If tabbed conversations is not enabled, click the Gear icon > Tools > Options and enable it under the IM tab.
For questions about Skype for Business, please contact the IT Services TechSquad at (414) 288-7799 or techsquad@marquette.edu.
TRAINING & DOCUMENTATION
MORE ABOUT OUR SERVICES
Computer Labs & Smart Classrooms
Help with Computers & Printers