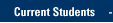To help protect students, faculty and staff against identity theft, spam and phishing scams, IT Services uses Microsoft Office 365 filtering technology.
Office 365 includes the following features:
- Known malicious web addresses in email messages are blocked.
- Microsoft filtering quarantines messages containing spam before they reach your Inbox. Spam emails are held in your personal quarantine.
- If messages are quarantined, you will receive an email that notifies you about newly quarantined emails once a day.
- You are able to access quarantined emails and release any mistakenly held emails.
- Messages are held in quarantine for 14 days, then they will be automatically purged.
- You can add email addresses to your Office 365 Safe Senders List to always receive messages from specific senders. And you can specify email addresses on your Office 365 Blocked Senders List to always block messages from unwanted senders.
Microsoft Anti-Spam and Anti-Phishing Frequently Asked Questions
- What will happen if I open an email that includes a link to a malicious web site?
- What is the quarantine?
- How do I know what is in quarantine for my email account?
- Can I release a message from quarantine in the quarantine email and change how future messages from the sender will be managed?
- Will I always receive an quarantine email notification every 3 days?
- What happens to messages in the quarantine email after the expiration date?
- How do I access the quarantine via web browser?
- How can I see a list of my personal Safe Senders or Blocked Senders?
- How do I access the quarantine website to manage quarantined messages?
- How do I delete a message from quarantine?
- How do I add an address or domain to my Safe Senders List?
- How do I delete an address or domain from my Safe Senders List?
- How do I add an address or domain to my Blocked Senders List?
- How do I delete an address or domain from my Blocked Senders List?
- What will happen if I open an email that includes a link to a malicious web site?
Messages containing links often look legitimate, even to the discerning eye. Microsoft protects you by blocking access to known malicious URLs.
It's still imperative for students, faculty and staff to continue to carefully choose what they click on.
If you follow a link to a known malicious web site, you will receive a notification, as shown below.

- What is the quarantine?
IT Services uses Microsoft Office 365 email filtering to help fight spam, viruses and deceptive messages (phishing). When an email is flagged as suspicious, the message will not reach your Inbox. The suspect message will be sent to your personal quarantine. - How do I know what is in quarantine for my email account?
You receive an email notification in your Inbox to let you know you have messages in your quarantine. You can also check what is in quarantine for your email account via the web browser: https://security.microsoft.com/quarantine
Messages are held in quarantine for 14 days, then they will be automatically purged. If a message contains a virus or malware, the message will be automatically deleted and will not appear in quarantine. - Can I release a message from quarantine in the email and change how future messages from the sender will be managed?
To release a message, select the Message Subject. The message will highlight. Select the message or messages that you want to receive that are not reaching your Inbox and select Release To Inbox.
Table
Description automatically generated
- Will I always receive a quarantine email notification every five days?
If Microsoft does not block or find any spam messages for your Inbox within five days, you will not receive a quarantine email notification. - What happens to messages in the quarantine email after the expiration date?
After links in the quarantine email have expired, you will not be able to view them and you will receive an error message if you try to open them. - How do I access the quarantine via web browser?
Go to https://security.microsoft.com/quarantine to access the sign-in page. Enter your Marquette email address — not your username — then your Marquette password.

- How can I see a list of my personal Safe Senders or Blocked Senders?
Navigate to https://login.microsoftonline.com/ and sign in with your email address and password. Click the Outlook icon within the portal. Outlook Web App will open. Click the gear icon in the top right corner, and the click View all Outlook settings. On the left, click Mail > Junk email. That will bring you to the screen below.

- How do I access the quarantine website to manage quarantined messages?
Navigate to https://security.microsoft.com/quarantine and sign in with your email address and password. After successfully logging in it will bring you to the screen below.

- How do I delete a message from quarantine?
Navigate to https://security.microsoft.com/quarantine and sign in with your email address and password. After you select a message, you have options for what to do with the messages in the Details flyout pane.
Select Remove from quarantine and select Yes in the warning that appears - How do I add an address or domain to my Safe Senders List?
Navigate to https://login.microsoftonline.com/ and sign in with your email address and password. Click the Outlook icon within the portal. Outlook Web App will open. Click the gear icon in the top right corner, and the click View all Outlook settings. On the left, click Mail > Junk email. That will bring you to the screen below. Select Add under Safe Senders and Domains. Click Save after adding the email or domain.

- How do I delete an address or domain from my Safe Senders List?
Navigate to https://login.microsoftonline.com/ and sign in with your email address and password. Click the Outlook icon within the portal. Outlook Web App will open. Click the gear icon in the top right corner, and the click View all Outlook settings. On the left, click Mail > Junk email. That will bring you to the screen below. Click the trash can icon next to the email or domain you would like to delete. Click Save.

- How do I add an address or domain to my Blocked Senders List?
Navigate to https://login.microsoftonline.com/ and sign in with your email address and password. Click the Outlook icon within the portal. Outlook Web App will open. Click the gear icon in the top right corner, and the click View all Outlook settings. On the left, click Mail > Junk email. Click Add under Blocked senders and domains. Add the email or domain and click Save.

- How do I delete an address or domain from my Blocked Senders List?
Navigate to https://login.microsoftonline.com/ and sign in with your email address and password. Click the Outlook icon within the portal. Outlook Web App will open. Click the gear icon in the top right corner, and the click View all Outlook settings. On the left, click Mail > Junk email. That will bring you to the screen below. Click the trash can icon next to the email or domain you would like to delete. Click Save.

In moving away from Proofpoint, users may still have URLs they received through emails that were rewritten by Proofpoint previously. If that is the case, please use the Proofpoint URL Decoder at the following page in order to access these URLs: https://www.spambrella.com/proofpoint-url-defense-url-decoder/
Questions?
For more information about spam quarantine and notifications, contact the IT Services TechSquad.TRAINING & DOCUMENTATION
MORE ABOUT OUR SERVICES
Computer Labs & Smart Classrooms
Help with Computers & Printers