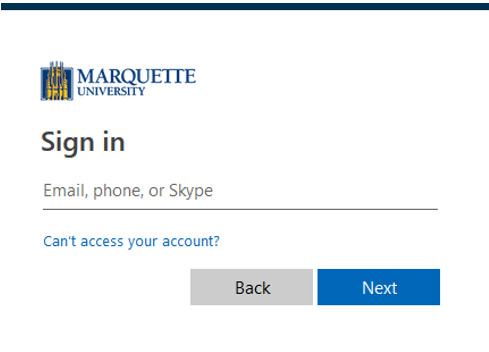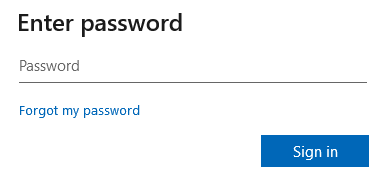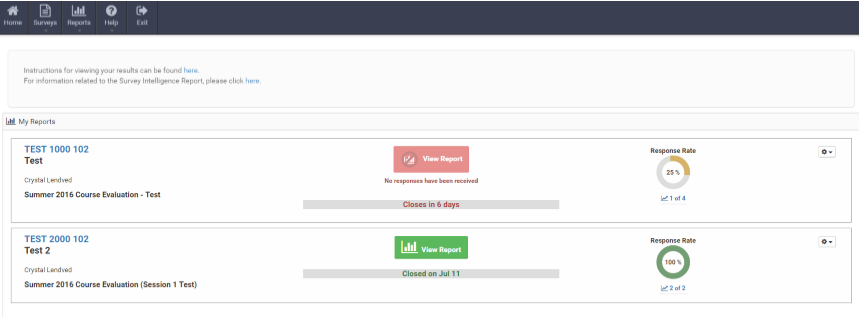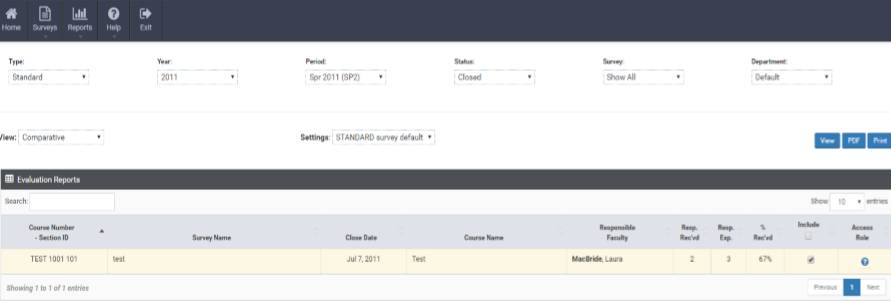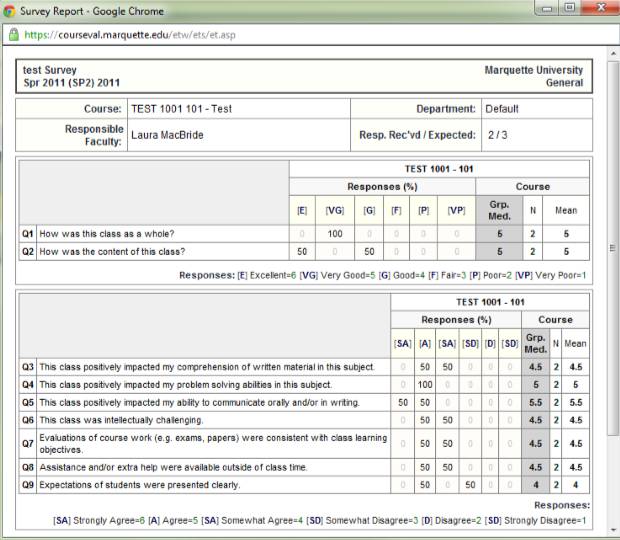How to View Course Evaluation Results in MOCES
Instructors, chairs, and deans will receive an email notifying them when results are available. The email is usually sent in the afternoon the day after grades are due. Instructors with missing grades are locked out of the course evaluation system until all grades have been submitted. The results include the numerical summary of each question in addition to student comments.
Follow the steps below to view course evaluation results in MOCES. Scroll to the bottom of this page for guidance on how to interpret the results.
Step 1: Log in to MOCES
|
|
Go to www.marquette.edu/evaluate.
Once the page has loaded you should see the Login screen below. Type in your Marquette email and click Next.
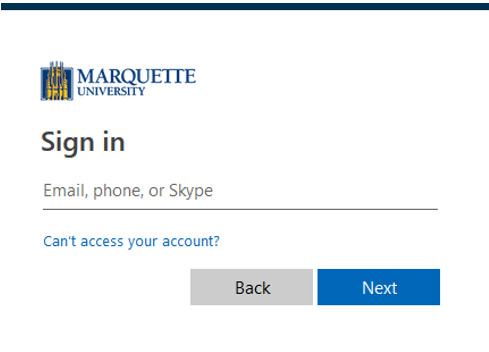
Enter your Marquette password on the next screen and click “Sign In”.
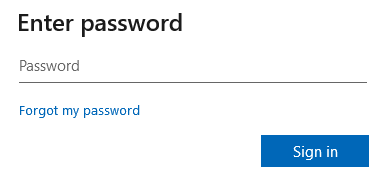
|
Step 2: Access Your Evaluation Reports
|
|
Once you log in, you should see the My Reports screen below. If you do not see the My Reports screen, click the “Reports” icon in the top left corner of your screen and select "Evaluation Reports" from the drop down menu.
The My Reports screen should display any reports available to you from the most recent evaluation session, including response rate information and the date the evaluation closed. If you taught a class that was included in the evaluation but received no responses, you will see this class in your list but will not be able to generate a report.
Select the View Report icon to view the report for an individual class.
Select the All Reports icon to move to a screen where you may choose to view all reports available to you for a given evaluation session.
Select the Preview Survey icon to view the survey as it was presented to students in your class.
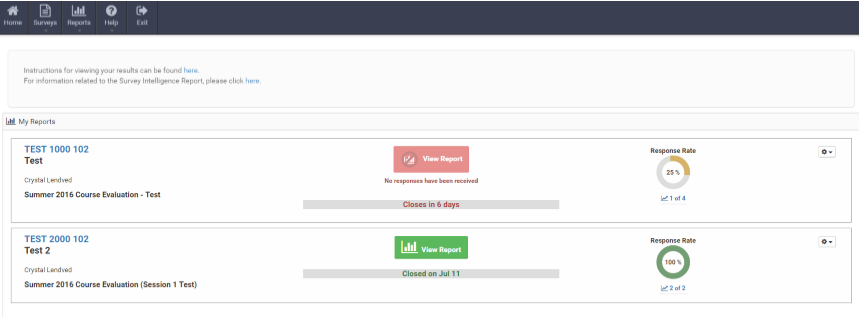
If you choose the All Reports icon, you’ll be directed to the Evaluation Reports screen, where you can choose to view all reports available to you.
Setting up your filters: Make sure the Year filter is set to whichever year of evaluations you’d like to see. Select “Show All” for the Period filter. The Survey Status filter should show “Closed”. Select “Show All” for the Survey filter. Alternatively, you can select the specific Survey of interest from the drop-down box.
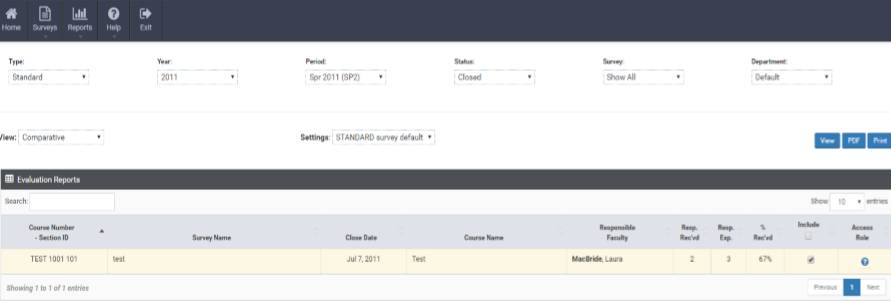
If you did not teach any classes that were evaluated in the most recent semester, you should see an option to view past reports. This will take you to the Evaluation Reports screen.
|
Step 3: Create an Evaluation Report
|
|
The column on the far right of the table that lists your course(s) allows you to include or exclude courses from the report. Once you have selected the course(s) that you would like to view, click the View Report link on the right side of the table. This will open another window, which will display your results for all the classes you have selected to include. A partial evaluation report is shown below.
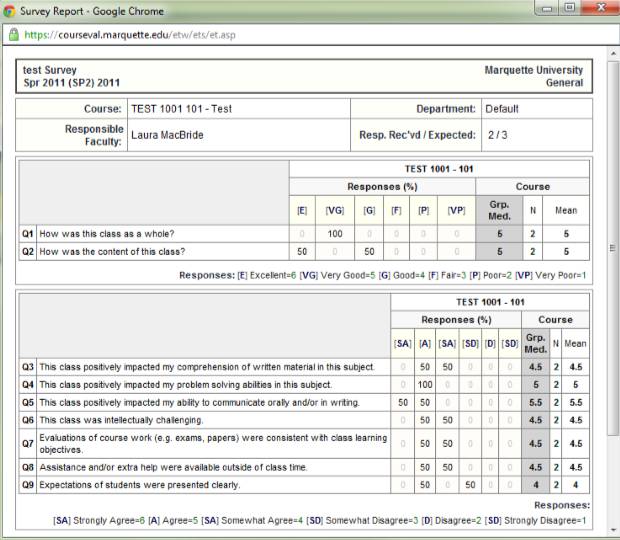
|
Interpreting MOCES Results
Statistic
|
Description
|
|
Responses (%)
|
For each level of the response, this is the percent of the respondents who selected the response. A respondent can only select one response for each question. Look below the group of questions for an explanation of the response levels.
|
|
Grp. Med.
|
The group median is the value on the response scale that divides the responses in half. An adjustment is made to the median to account for the categorical nature of the data. Because course evaluation results tend to be strongly skewed (most responses are on the high end of the scale and trail off at the low end), the median tends to be a better measure than the mean.
To interpret the median, compare the value of each median to the respective response scale. For example, a median of 5.1 on the core items means that the median rating is a little above "very good".
Response scales for core items:
- How was this class as a whole?
- How was the content of this class?
- How was the instructor's contribution to this class?
- How effective was the instructor in this class?
| Excellent |
Very Good |
Good |
Fair |
Poor |
Very Poor |
| 6 |
5 |
4 |
3 |
2 |
1 |
Response scale for the agreement items:
| Strongly agree |
Agree |
Somewhat agree |
Somewhat disagree |
Disagree |
Strongly disagree |
| 6 |
5 |
4 |
3 |
2 |
1 |
|
|
N
|
Number of respondents
|
|
Mean
|
The mean is the sum of the response levels divided by the number of respondents. See the Grp. Med explanation for details on the response scales used in each item.
|
Note: The MOCES evaluation report does not contain the combined core item median or comparison statistics needed for promotion and tenure dossiers. Full-time faculty can view these by running the "Instructor Profile (MOCES) - Promotion and Tenure" report in Faculty Success.
If you have any questions or concerns please contact courseval@marquette.edu.