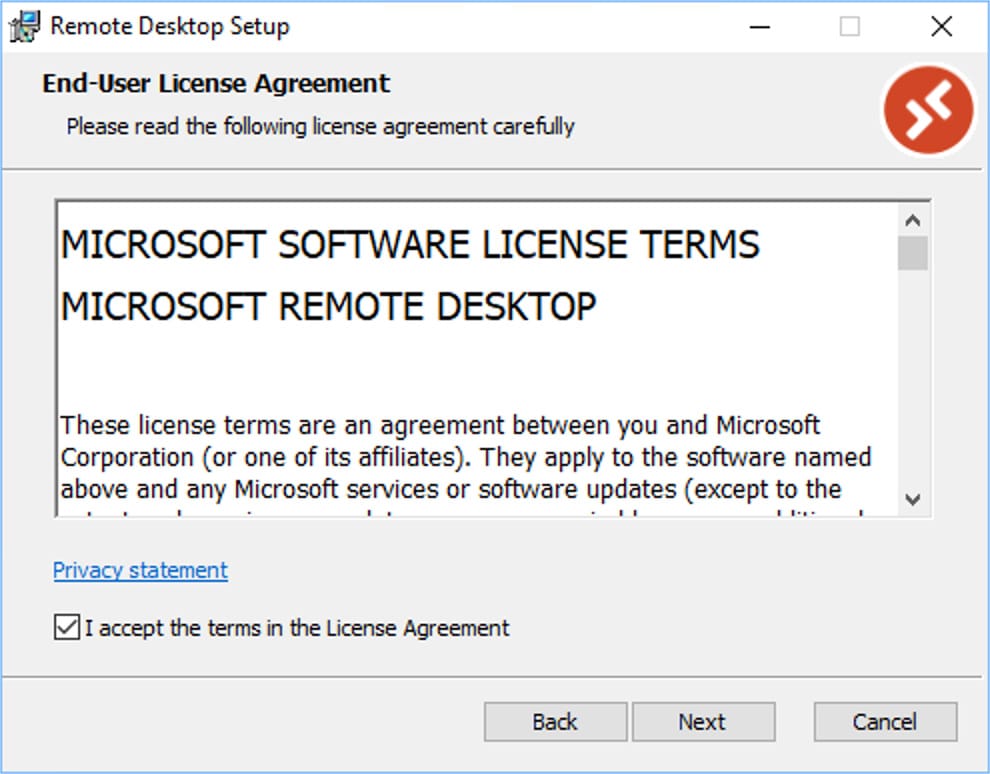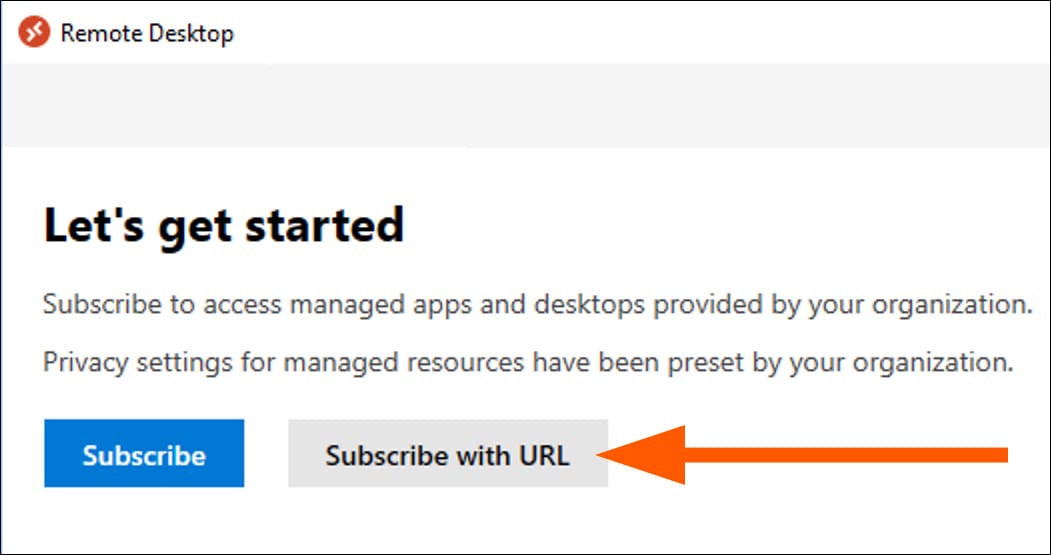Windows: Connect to Remote Computers via Microsoft Remote Desktop
If you need to use a remote computer lab, your instructor will list web addresses on your D2L course site. (Learn more about D2L.) Be sure to use the web address for connecting to remote computers via desktop application. Connecting via web browser uses a different web address.
Download Microsoft Remote Desktop for Windows
Use the links below to download the free Microsoft Remote Desktop application on your Windows computer. Once installed, this software allows you to connect to the remote computer lab.
If you're unsure whether your computer runs Windows 64-bit or Windows 32-bit, see these instructions.
Install Microsoft Remote Desktop for Windows
- After the installer downloads, open the Microsoft Remote Desktop installer file.
- The setup wizard screen appears. Click or tap Next.

- The license agreement screen appears. Review the license and, if you agree, check the box for "I accept the terms in the License Agreement." Then click or tap Next.
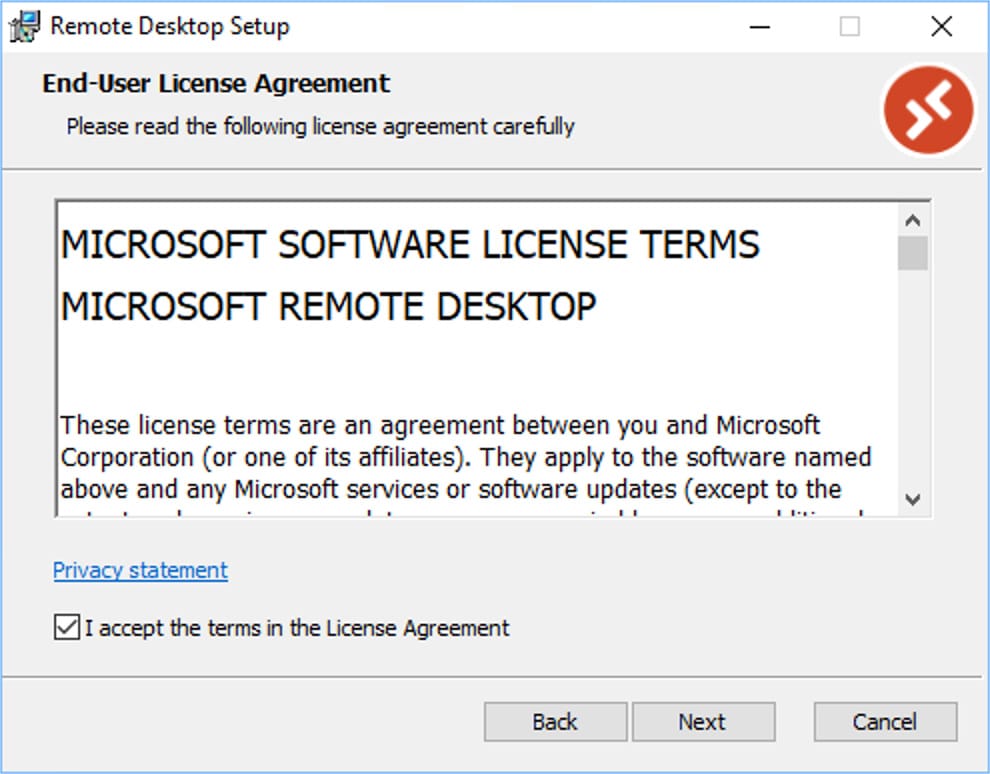
- The software installs on your computer. If successful, the screen announcing "Completed the Remote Desktop Setup Wizard" appears. Keep the checkbox for "Launch Remote Desktop when setup exits" checked. Click or tap Finish.

Set up Remote Desktop for Windows
- Microsoft Remote Desktop launches on your computer. On the "Let's get started" screen, click or tap Subscribe with URL.
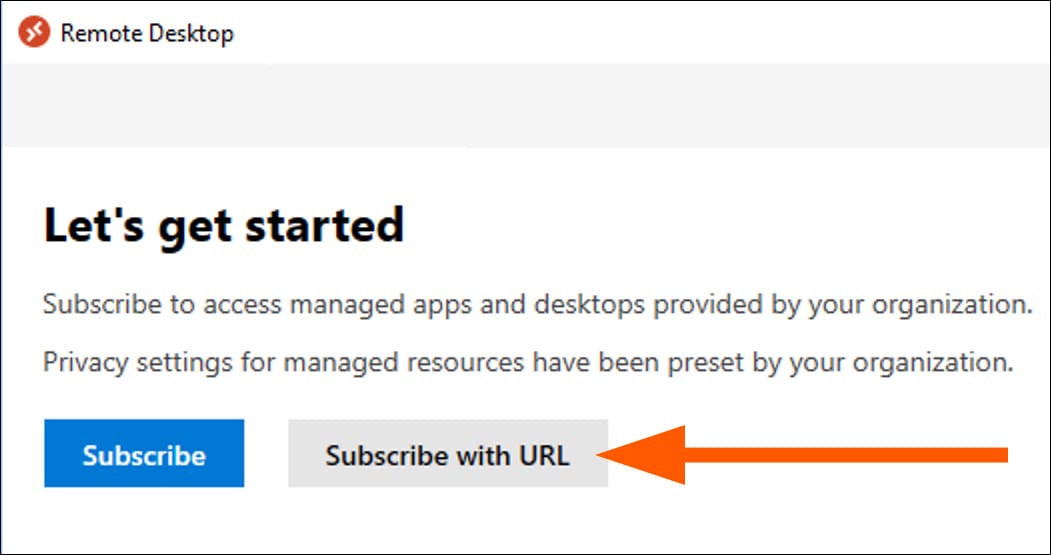
- The "Subscribe to a Workspace" section appears on the left of the screen. From your D2L course site, identify the web address for connecting to remote computers via desktop application. Enter that web address into the text box. Click or tap Next.

- You are prompted to sign in. Enter your marquette.edu email address. Click or tap Next.

- Enter your Marquette password. Click or tap Next.

- The "Stay signed in to all you apps" screen appears. Unselect the checkbox for "Allow my organization to manage my device." Click or tap the link "No, sign in to this app only" to continue.

- You have signed in. Your college's remote computer lab screen appears.
If you receive an error message stating resources have not been set up for you, contact the IT Services TechSquad. Be sure to note which Marquette college you are part of (e.g., Arts and Sciences, Business Administration).
Note: The single computer icon pictured below represents multiple computers. It does not mean there is only one computer left in this remote lab.
Click or tap the Windows 10 Desktop icon.

- Enter your Marquette password. Click or tap OK.

- The Windows 10 desktop appears.

You have successfully connected to the remote computer lab.
When you need to connect again, launch Microsoft Remote Desktop from your computer and follow steps 10 to 12.
Sign out when done
When you are finished using the remote computer, go to the Windows start menu of the remote computer, click or tap the power icon then select Disconnect.
Back to Remote Computer Labs for Students