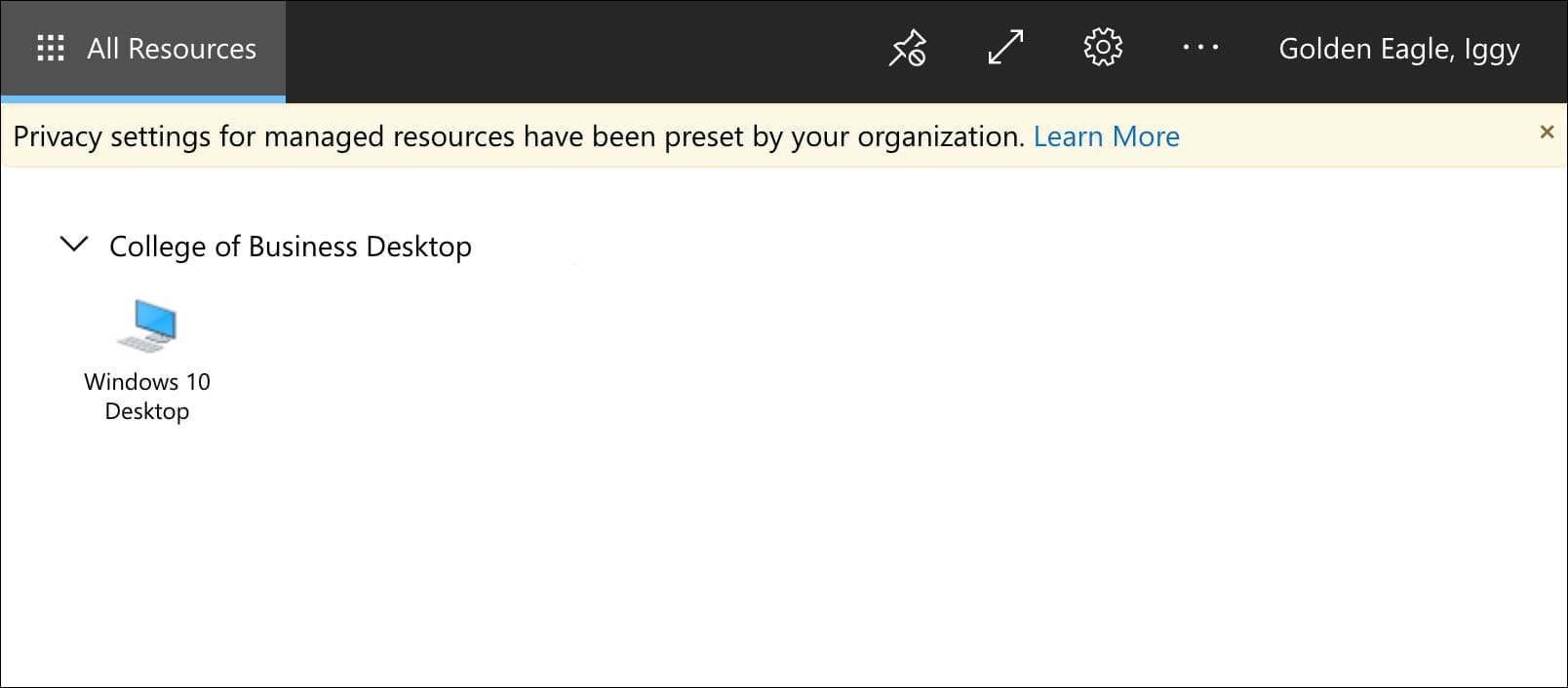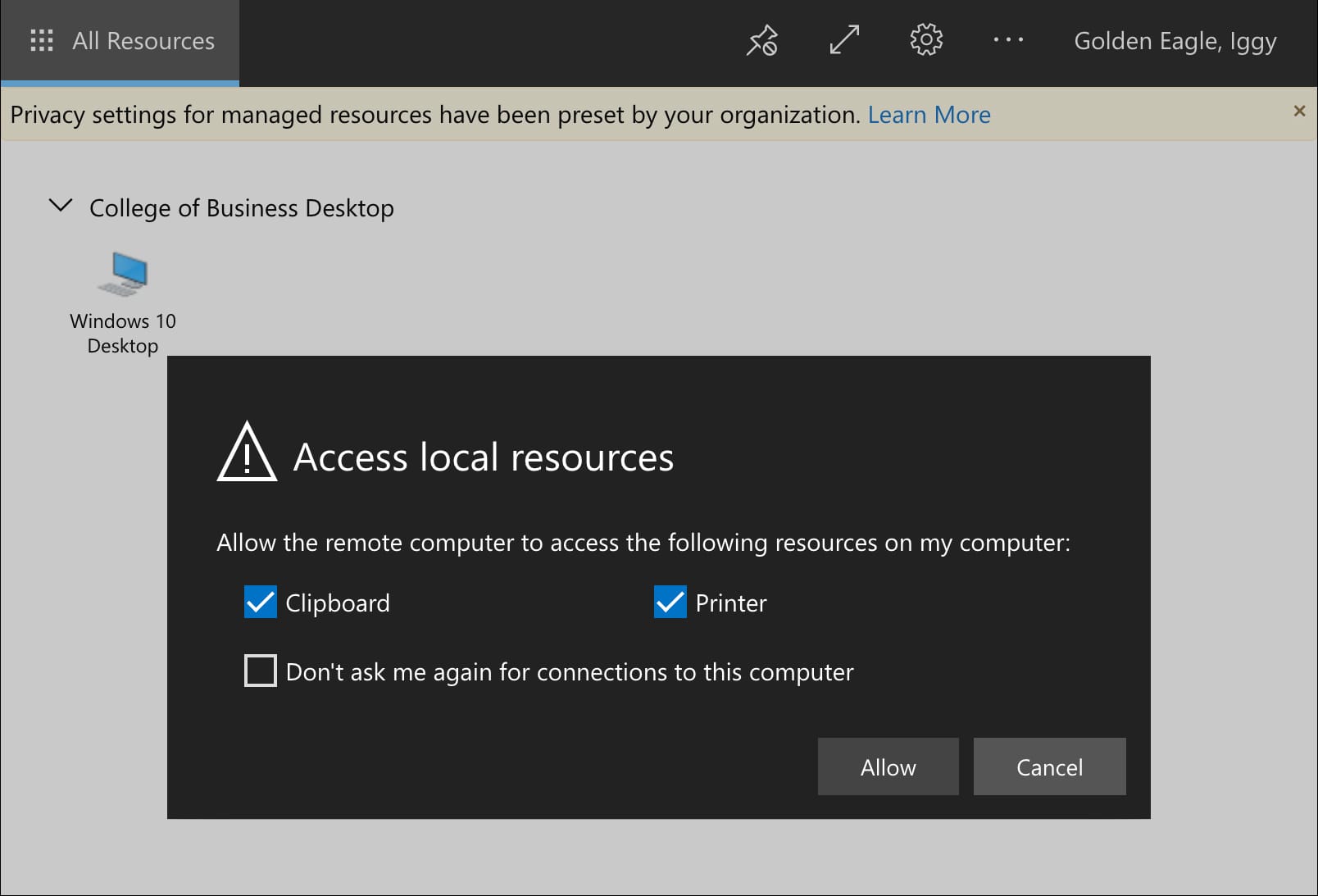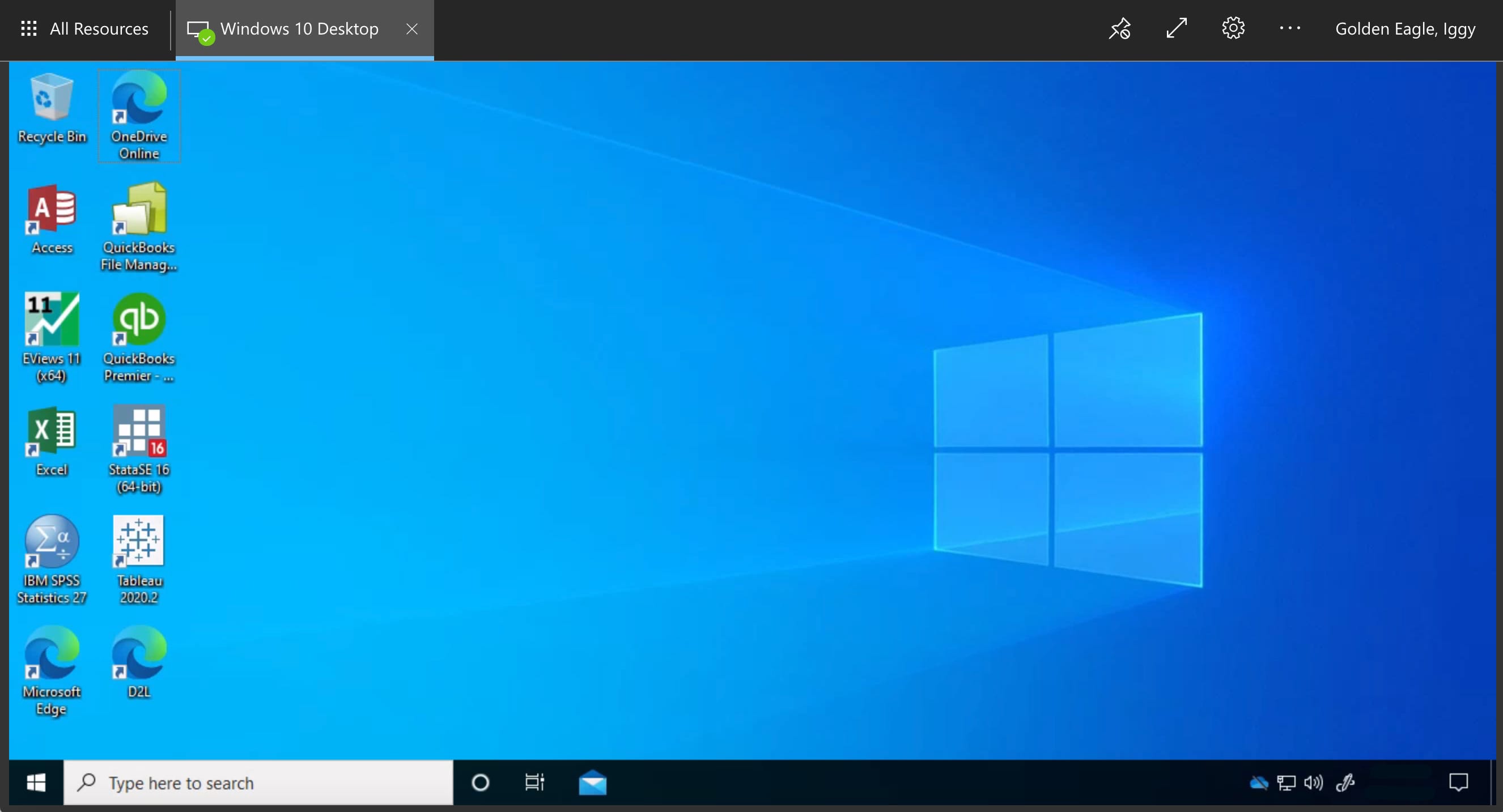Using a Web Browser to Connect to a Remote Computer Lab
If you need to use a remote computer lab, your instructor will list web addresses on your D2L course site. (Learn more about D2L.) Be sure to use the web address for connecting to remote computers via web browser. Connecting via desktop application uses a different web address.
Supported browsers
- For Windows: Google Chrome, Mozilla Firefox (Version 55 or later), Microsoft Edge and Internet Explorer (Version 11 or later) are supported.
- For macOS: Apple Safari, Google Chrome and Mozilla Firefox (Version 55 or later) are supported.
How to connect via web browser
- Launch a supported web browser.
- Go to the web address that your instructor included on your D2L course site for connecting to remote computers via web browser — not desktop application.
- If you have not signed into Office 365 recently for email or other services, you will be prompted to sign in with your Marquette email address and password.
- You have signed in. You should see a remote computer icon listing your college, such as this example showing the College of Business Administration lab.
If you receive an error message stating resources have not been set up for you, contact the IT Services TechSquad. Be sure to note which Marquette college you are part of (e.g., Arts and Sciences, Business Administration).
Note: The single computer icon pictured below represents multiple computers. It does not mean there is only one computer left in this remote lab.
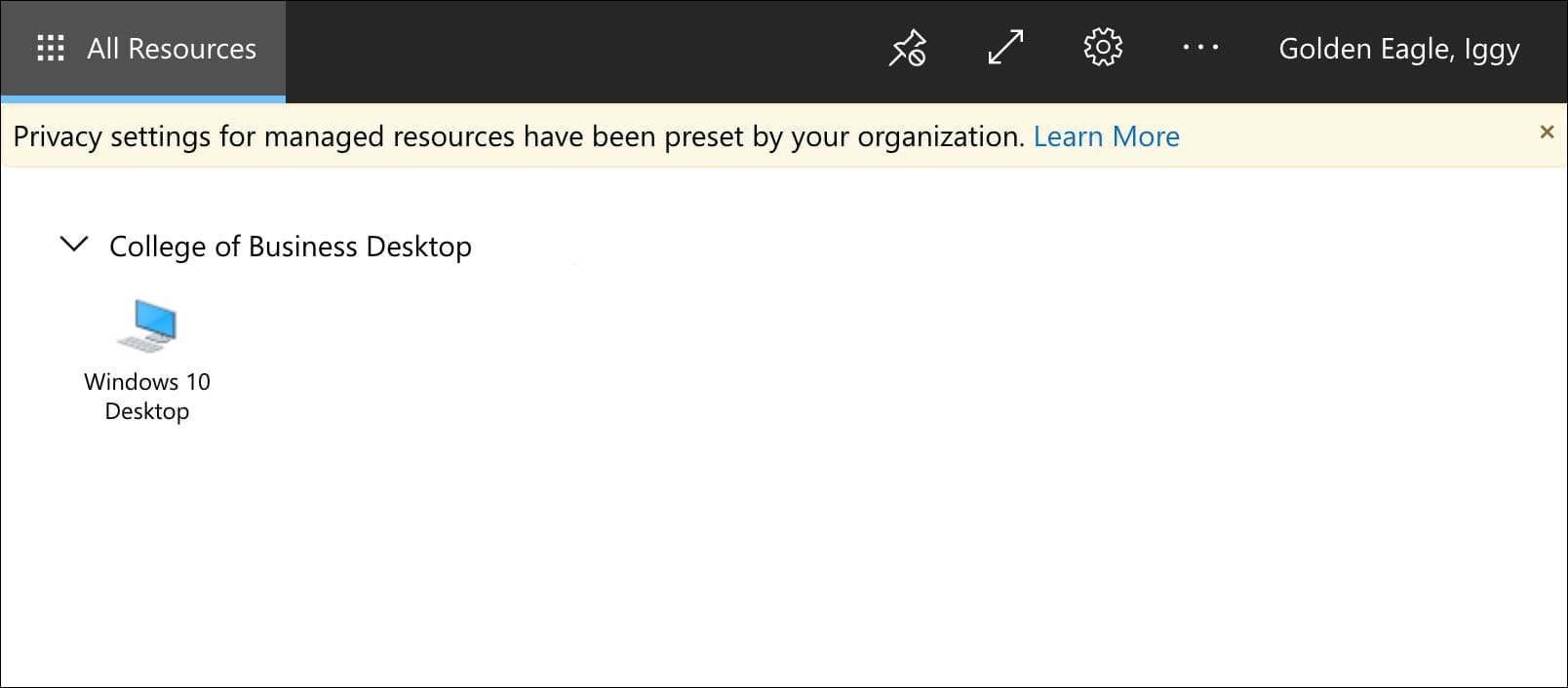
- Click or tap the Windows 10 Desktop icon.
- You are prompted about accessing local resources on your own computer. Keep clipboard and printer options checked and select Allow.
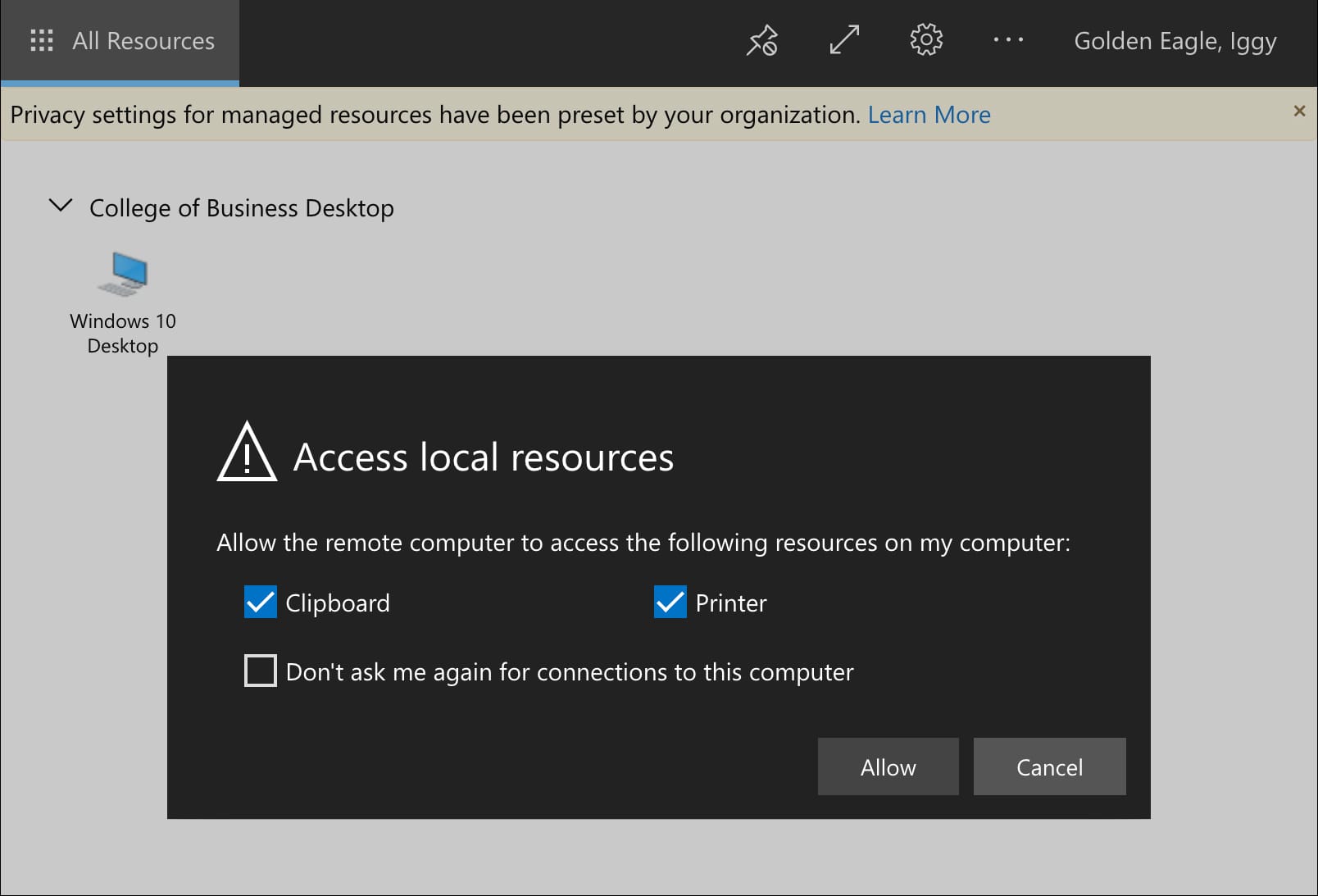
- The web page states its connecting and launching your desktop.
- You are prompted for your credentials. Enter your Marquette username — your marquette.edu email address works too — and password. Click or tap Submit.

A Windows 10 desktop appears. You are connected to a computer with specialty software that you control from your web browser.
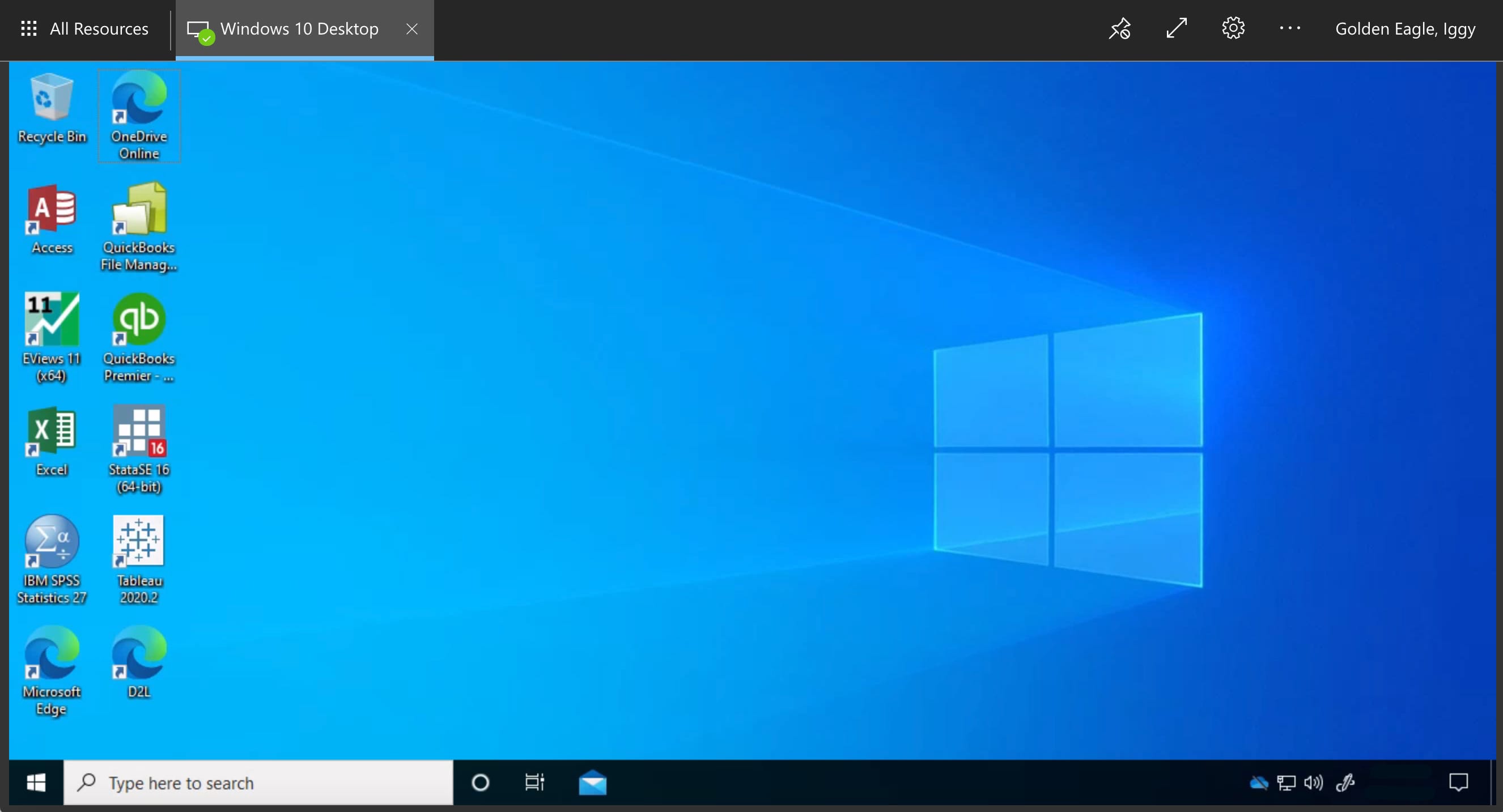
Sign out when done
When you are finished using the remote computer, go to the Windows start menu of the remote computer, click or tap the power icon then select Disconnect.
Back to Remote Computer Labs for Students