-
- Online Course Development
- Online Program Development
- Program Guidelines
- Accessible Technology
- Center for Teaching and Learning
- Contact Us
- For questions about online teaching or course design, submit your questions to the Learning Technologies portal.
Walk-in Consultation Hours
Monday-Friday 9 a.m. - 3 p.m.
Room 326 Raynor Library
For more in-depth questions and course consultations, schedule an appointment with one of our Instructional Design and D2L Specialists
PROBLEM WITH THIS WEBPAGE?Report an accessibility problem
To report another problem, please contact emily.newell@marquette.edu.
How to Create a Microsoft Form in a Teams Tab
Overview
This guide covers the steps necessary to create and share a Form through a tab in your Teams site. It also covers the different questions types and features available in Forms. Do not use this as a replacement to D2l Quizzes or Tests.
Getting Started
- Navigate to the Add a Tab button, which resembles a plus sign, in the options bar at the top of the meeting chat room. Click it.

- Locate the Microsoft Forms tab and click it. If you are having trouble locating this button, you can always use the search bar to find it quickly. Once you locate the app, click on it.
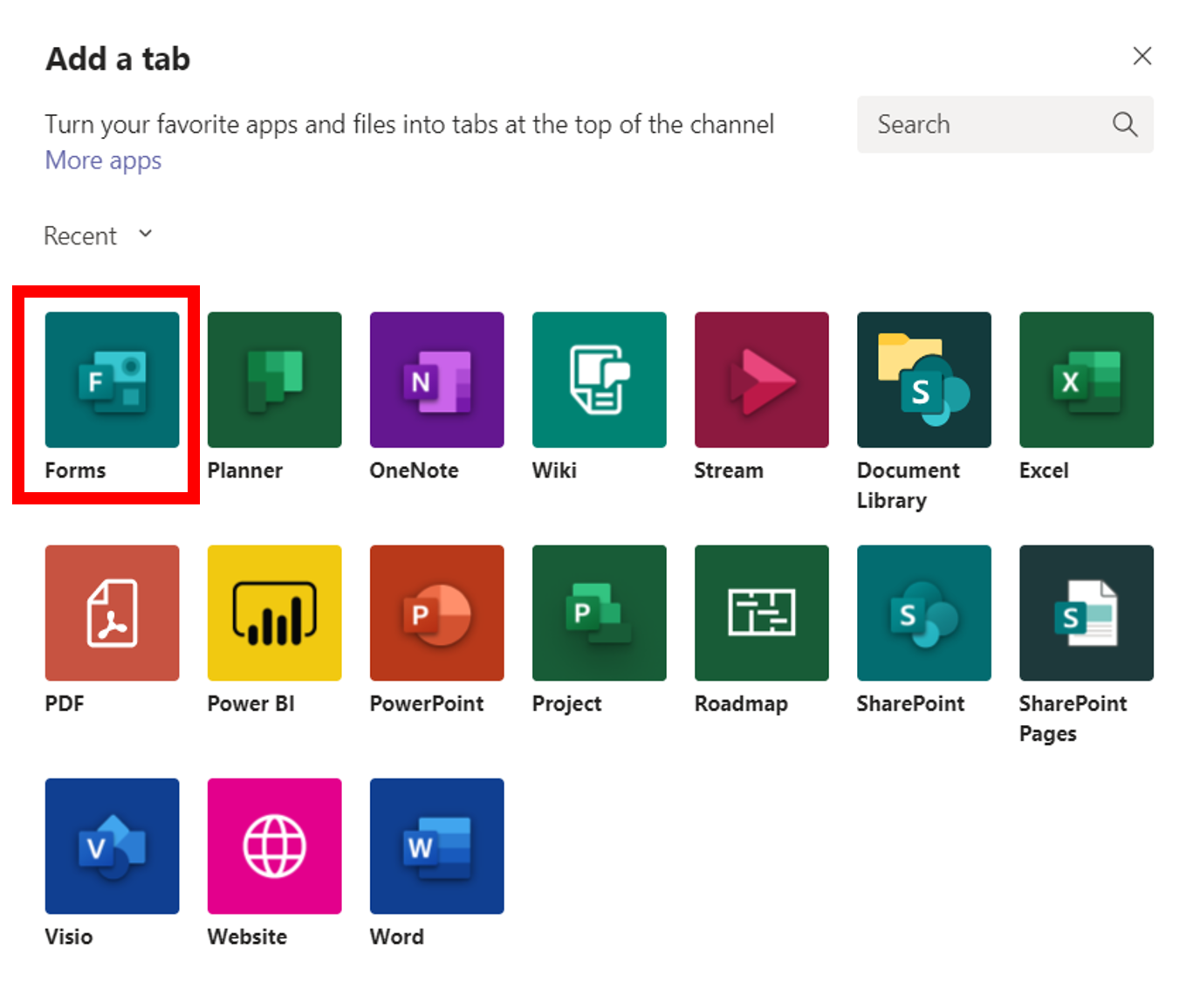
- Here it will give you the option to Create a shared form that your team can edit and see results or Add an existing form.
- Click Create a shared form that your team can edit and see results.
Keep in mind that with this option, although you are able to create the survey or quiz in the class Team Site, your students will be able to edit the Form and results from other students. This is because they are members of the Team.
This tool would be best used for simple questions like rating how helpful a video was or asking what dates students would be available for a project. - Next, give your Form a name and check the Post to the channel about this tab if you would like for the Form link to automatically be posted in the Team Chat. It will post as you are still editing the survey so if you don’t want others working on it then we recommend not checking it.
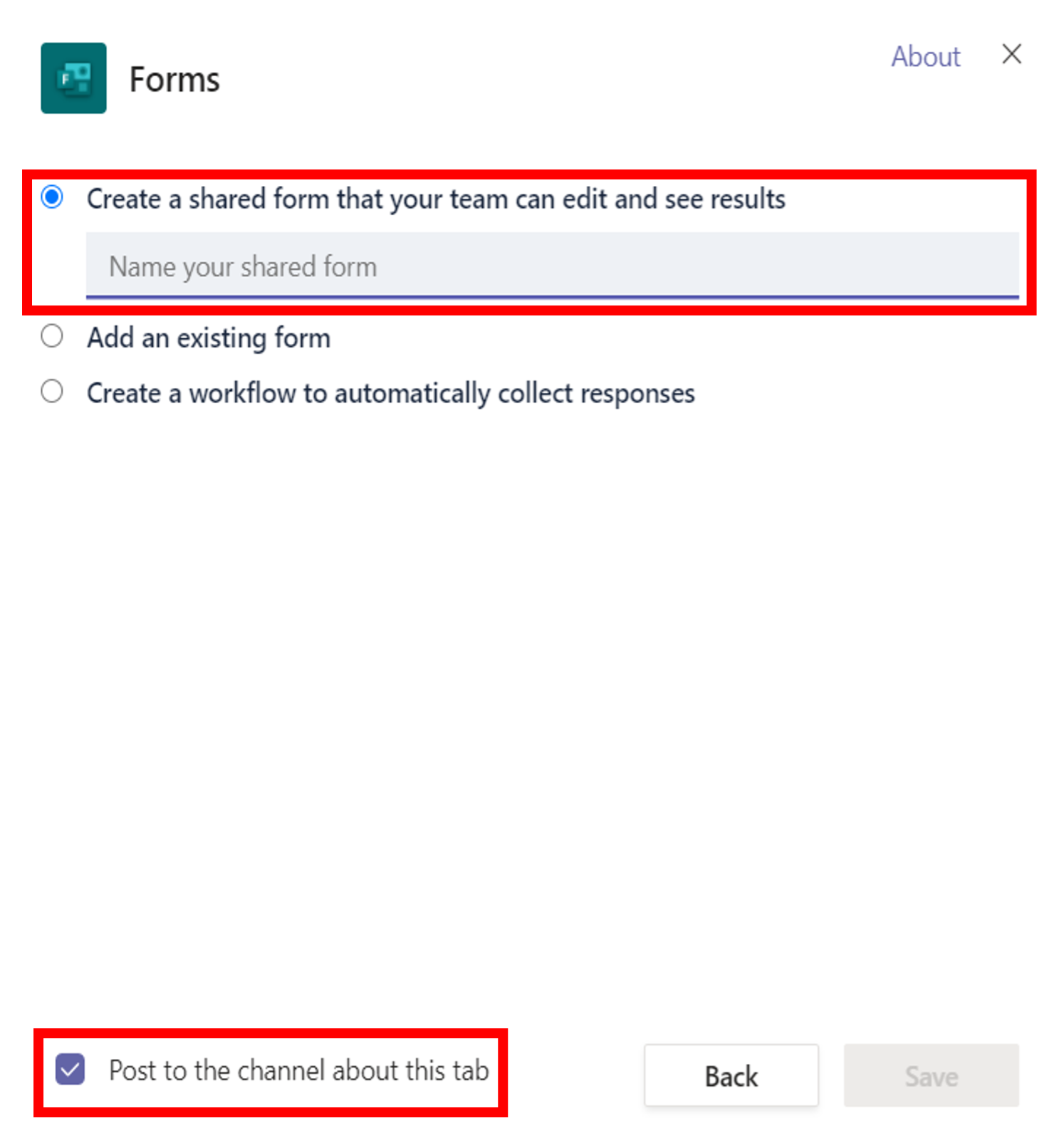
- Once you click Save you will begin to customize and edit your Form.
Adding Questions
- Select the Add New button to add a question.
- You will have a list of options to select as your question type. The question types consist of Choice, Text, Rating, and Date and multiple other options when you click the down arrow.

Types of Questions and Options
Choice Questions
Text Questions
Rating Questions
Date Questions
Ranking Questions
Likert Questions
File Uploads
Sections
Shuffle Options
Drop Down
Subtitle
Branching
After Creating Questions
- After you have set all of the questions and question settings for your poll or survey, you can preview the finished product as if you were filling it out by clicking the Preview button at the top right of the page.
When previewing the survey or quiz you can see how it looks for users on both computers or mobile devices by selecting your view in the top right. - There are also several different themes you can use to customize the look of your quiz or survey even further by clicking the Theme.
- If you click on the More button in the top right, you will be given even more options.

- By going into your settings, you will be given a list of options to utilize on this form. Options go as far as who can fill out the form, options for different responses, and notifications after completion.

- You can also click the Multilingual button under. This will allow you to add another language for students to choose to fill the Form out in. You will have to enter in the translations for questions that you wrote.
- Lastly to share your Form with everyone click the Share You will be given a list of different options to use. The Options include sharing a link to the Form, getting the QR code to the Form, getting the Embed code to the Form, and lastly just emailing the Form.
Sharing your form
To share the Form with your students in your Teams Site, simply click the Copy Link button and past it into your Team Chat.
As students complete the form you will be able to view their responses.
-
- Keep in mind, with this option of creating the form in Teams they all have the chance to edit the form and view other students’ responses.
- We only recommend using this option for quick general opinions. For any weighted quiz or survey, please use D2L to ensure student privacy.










