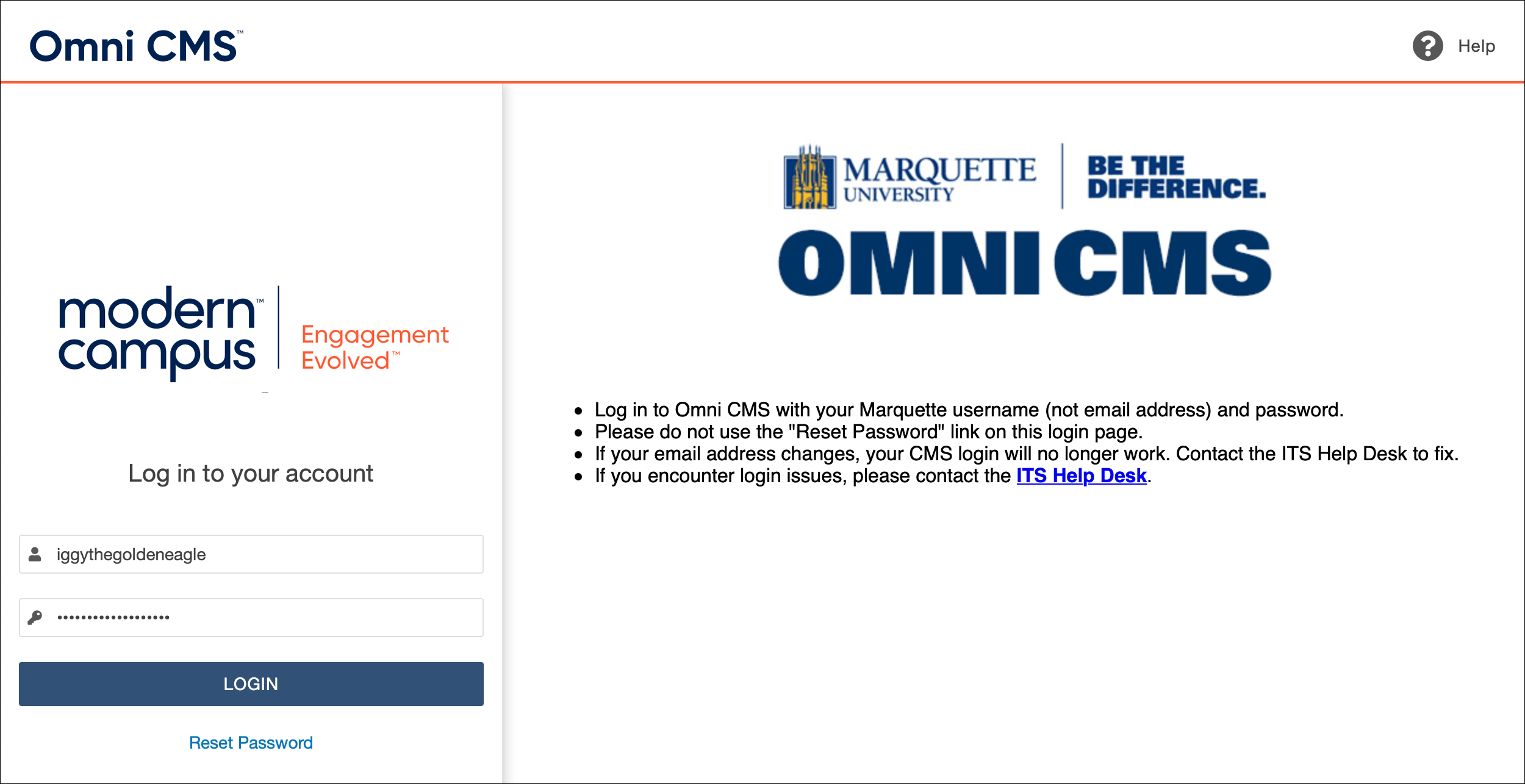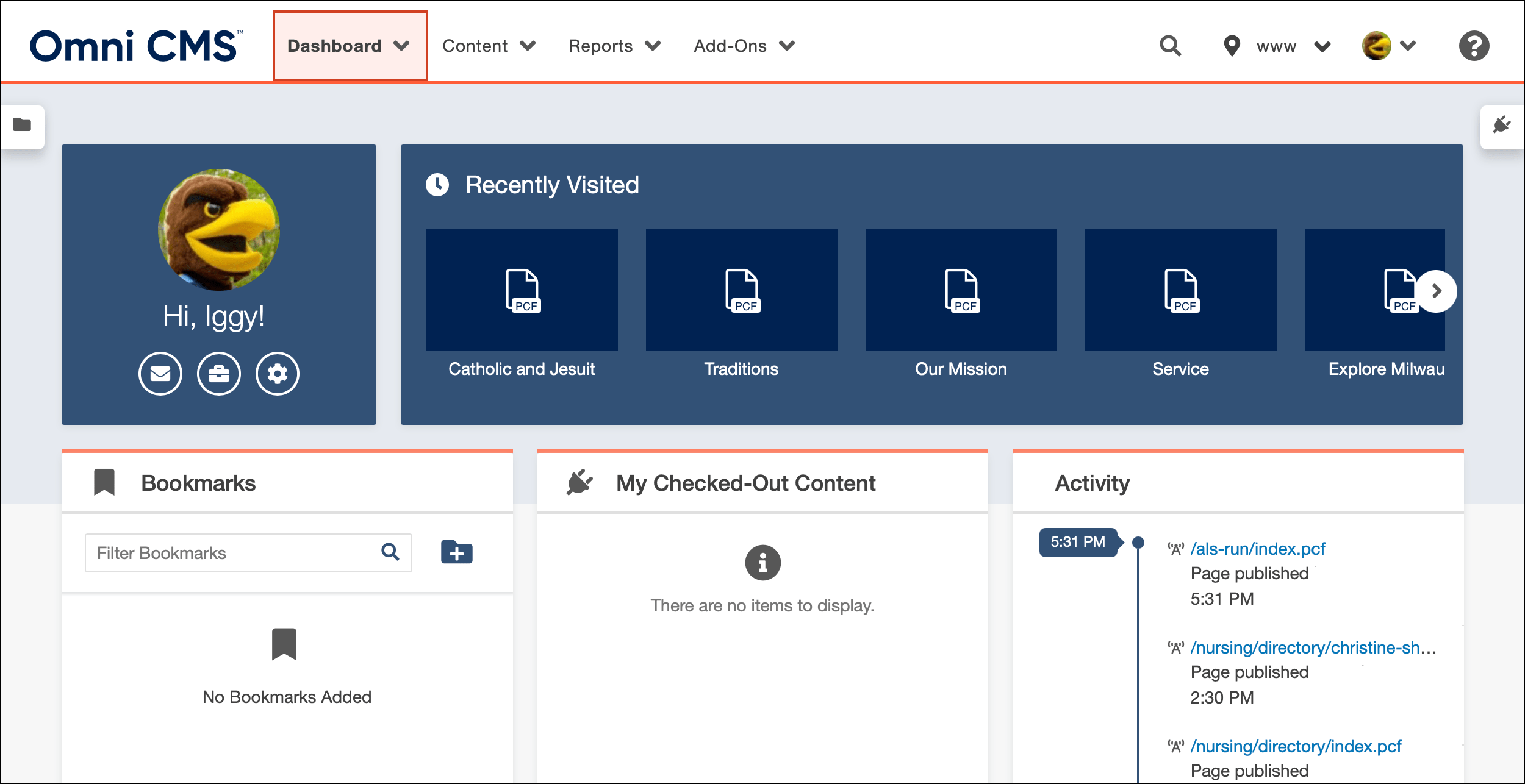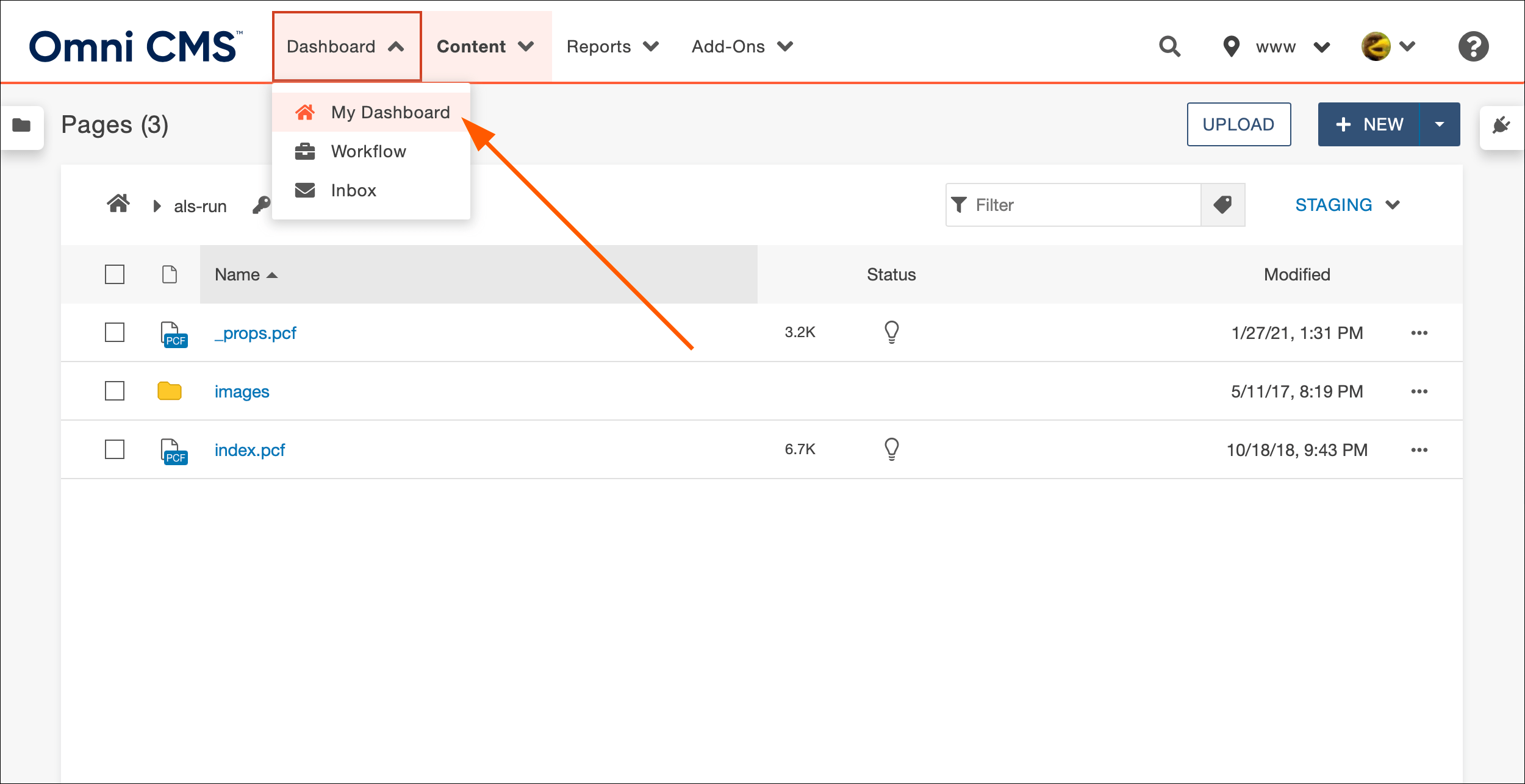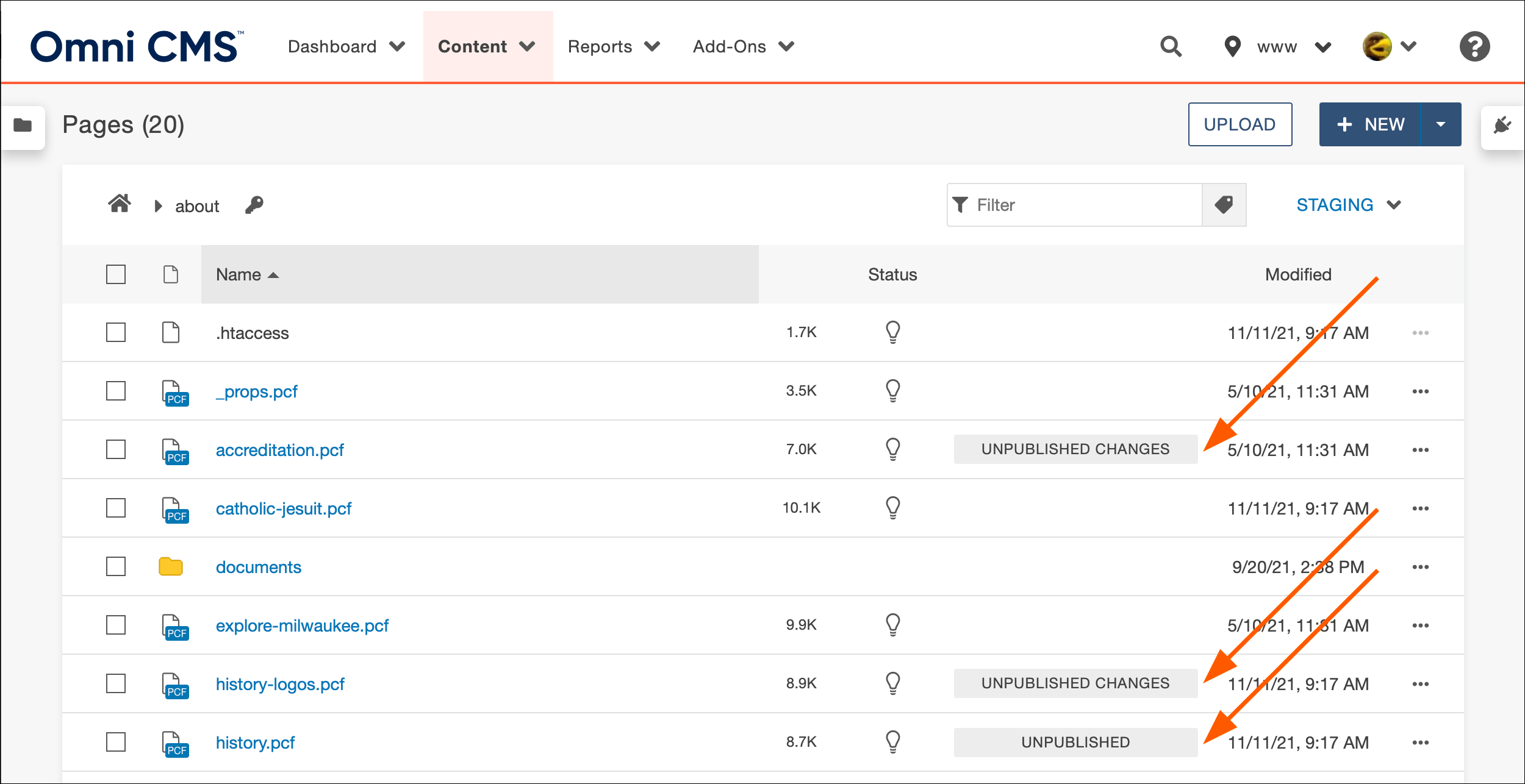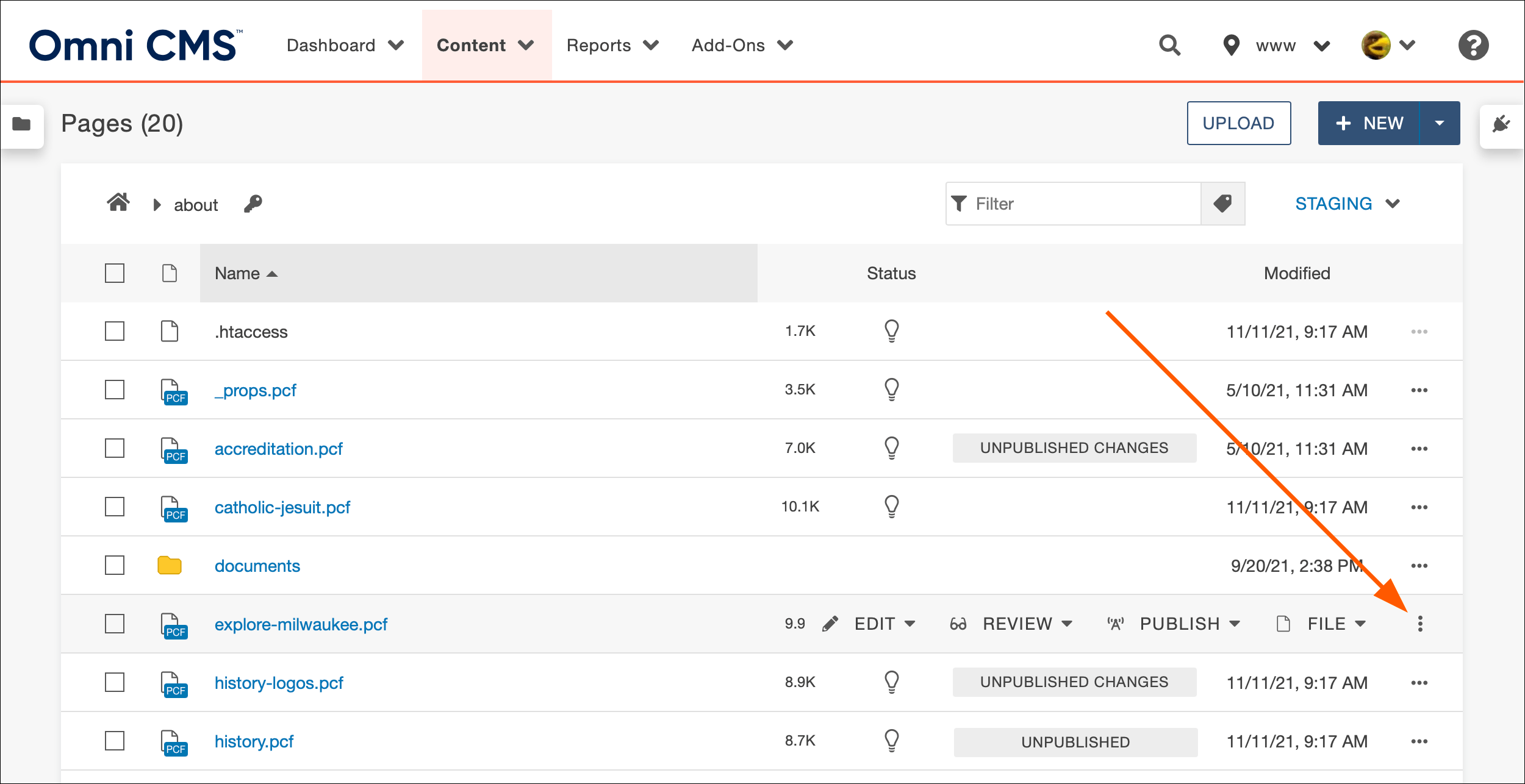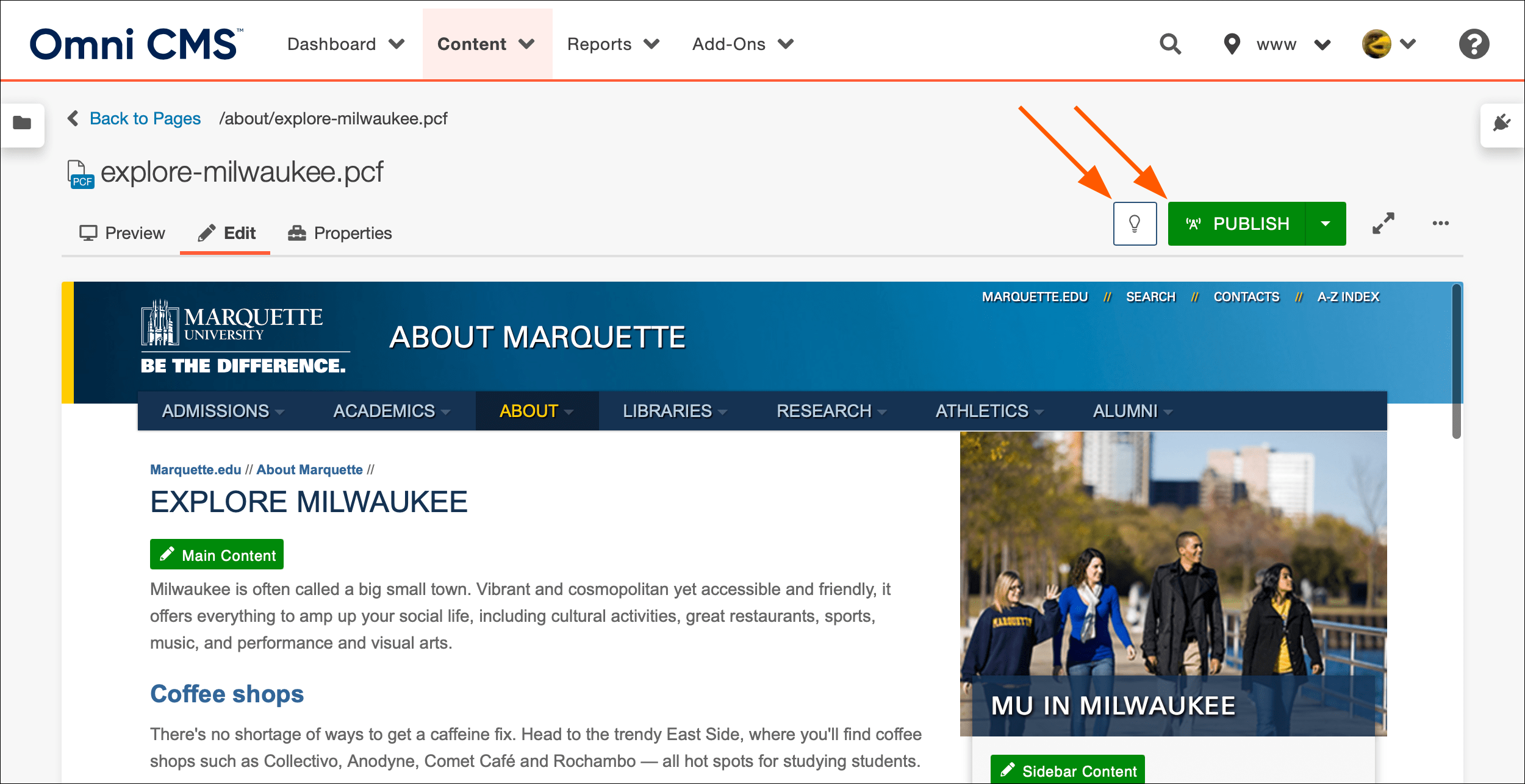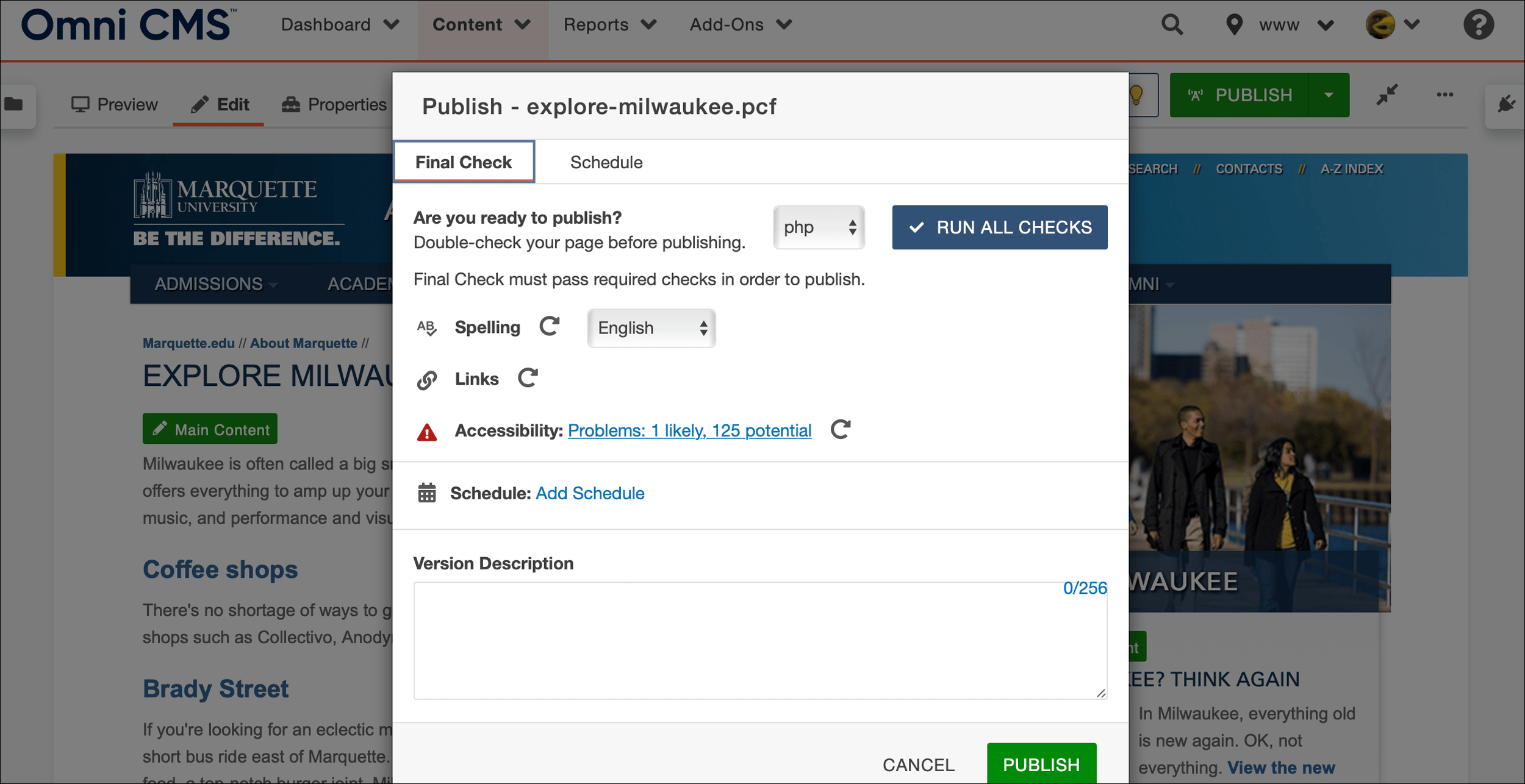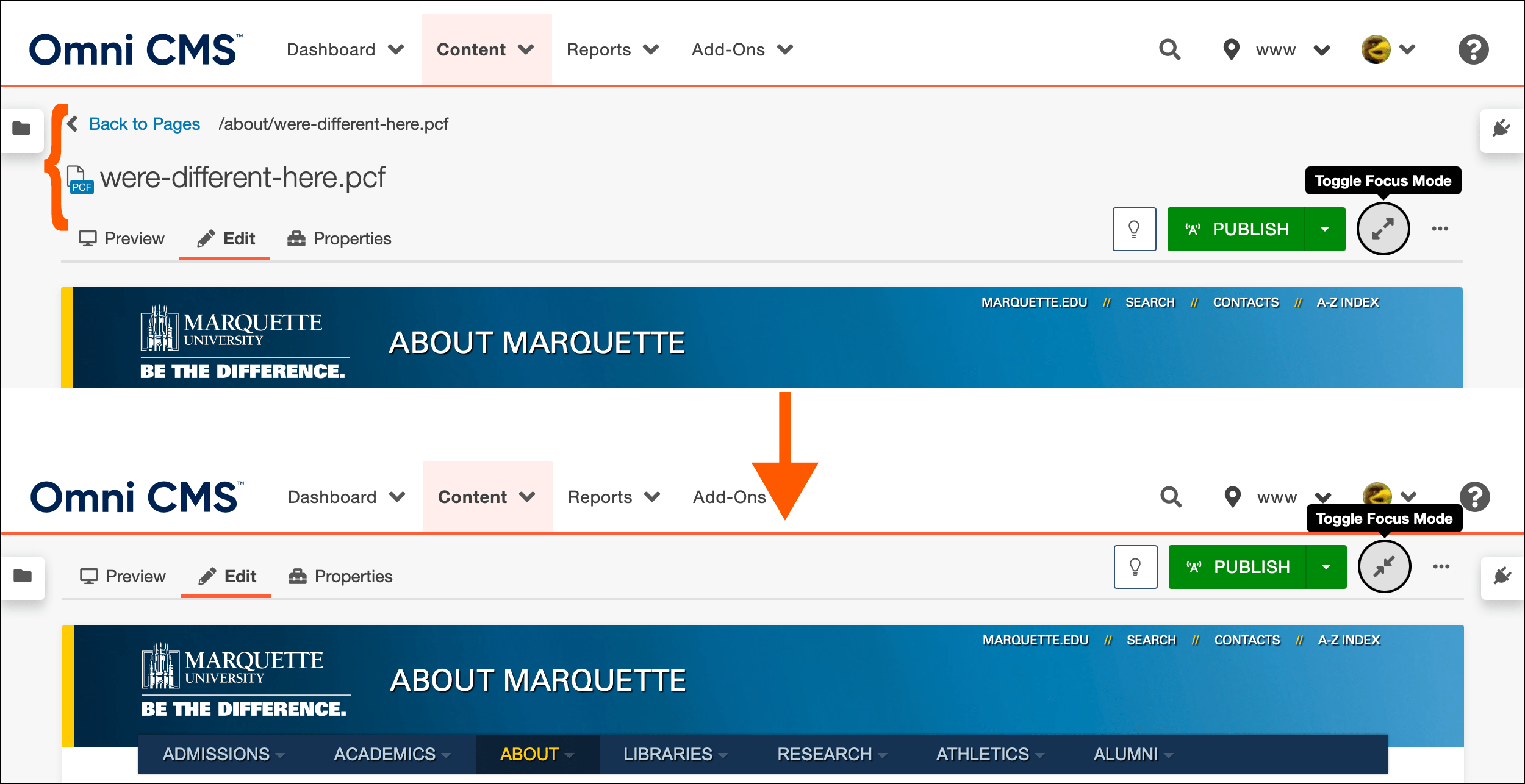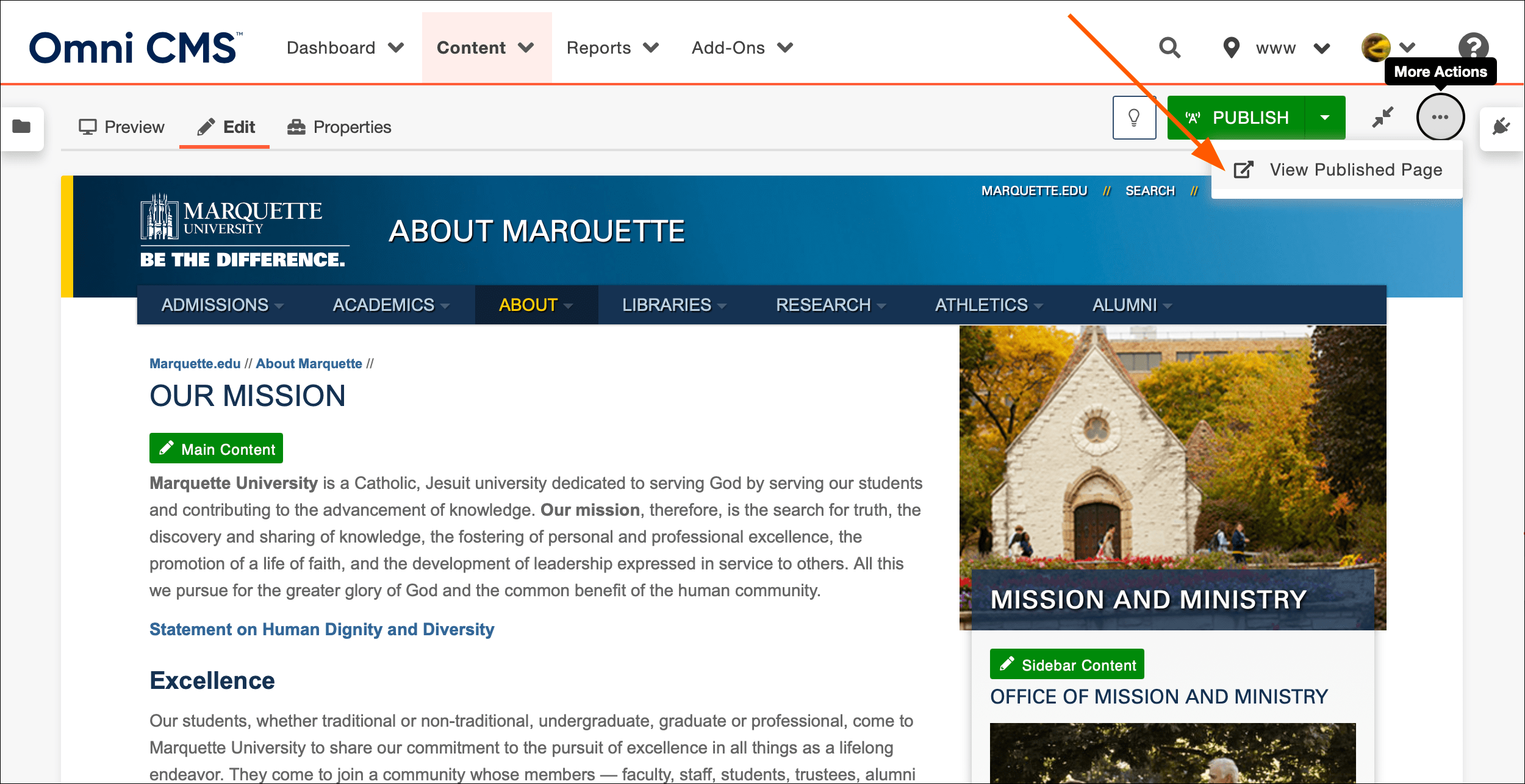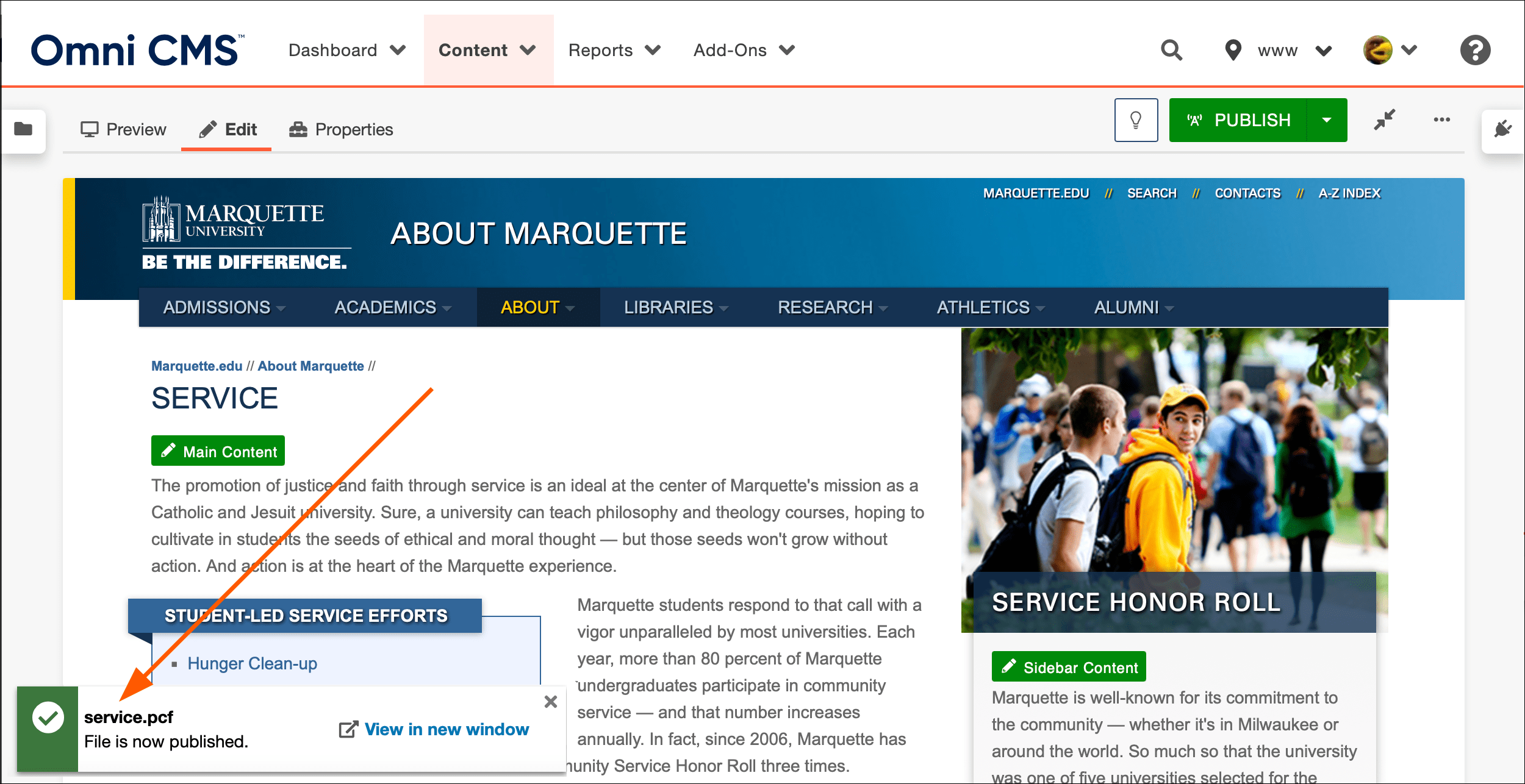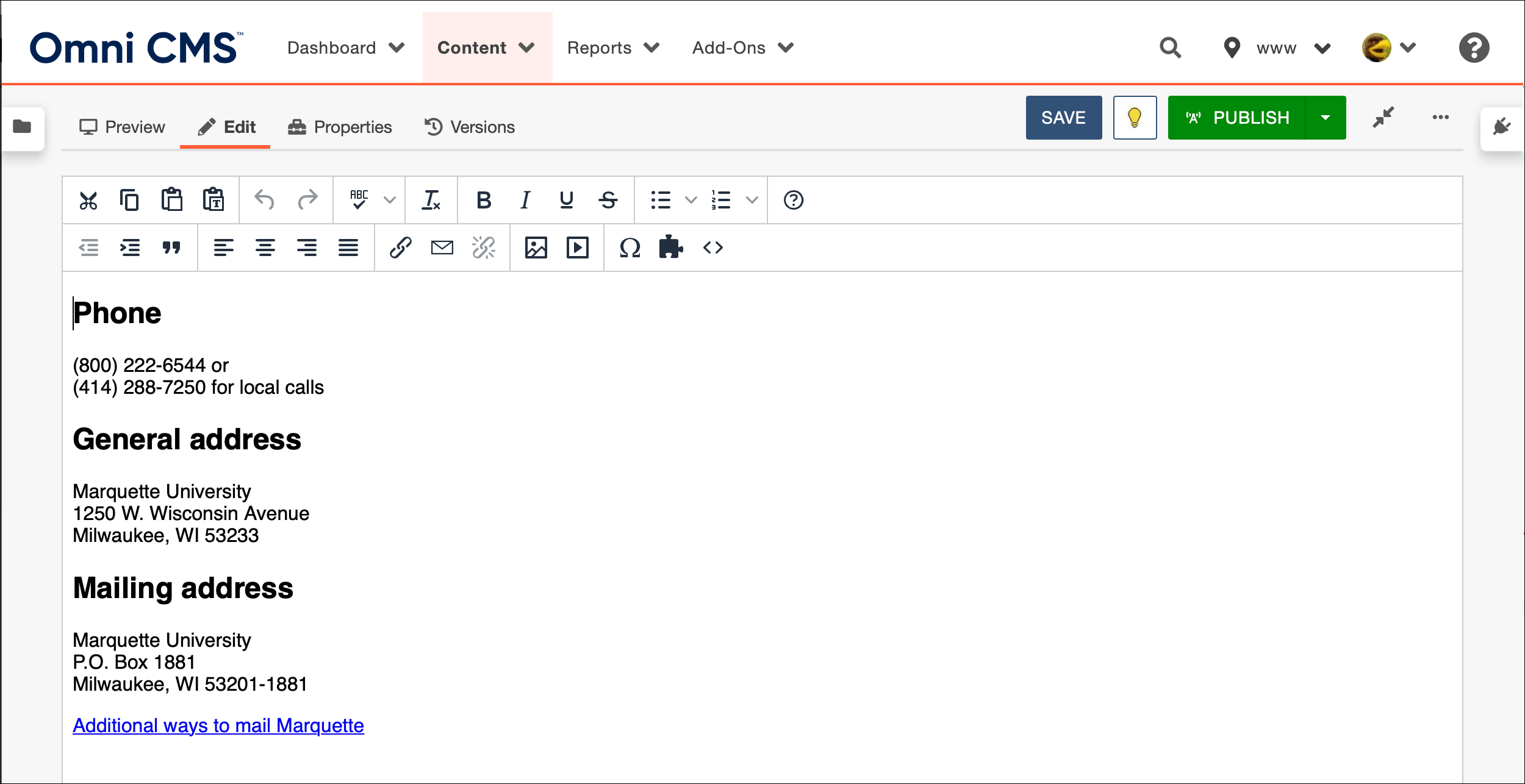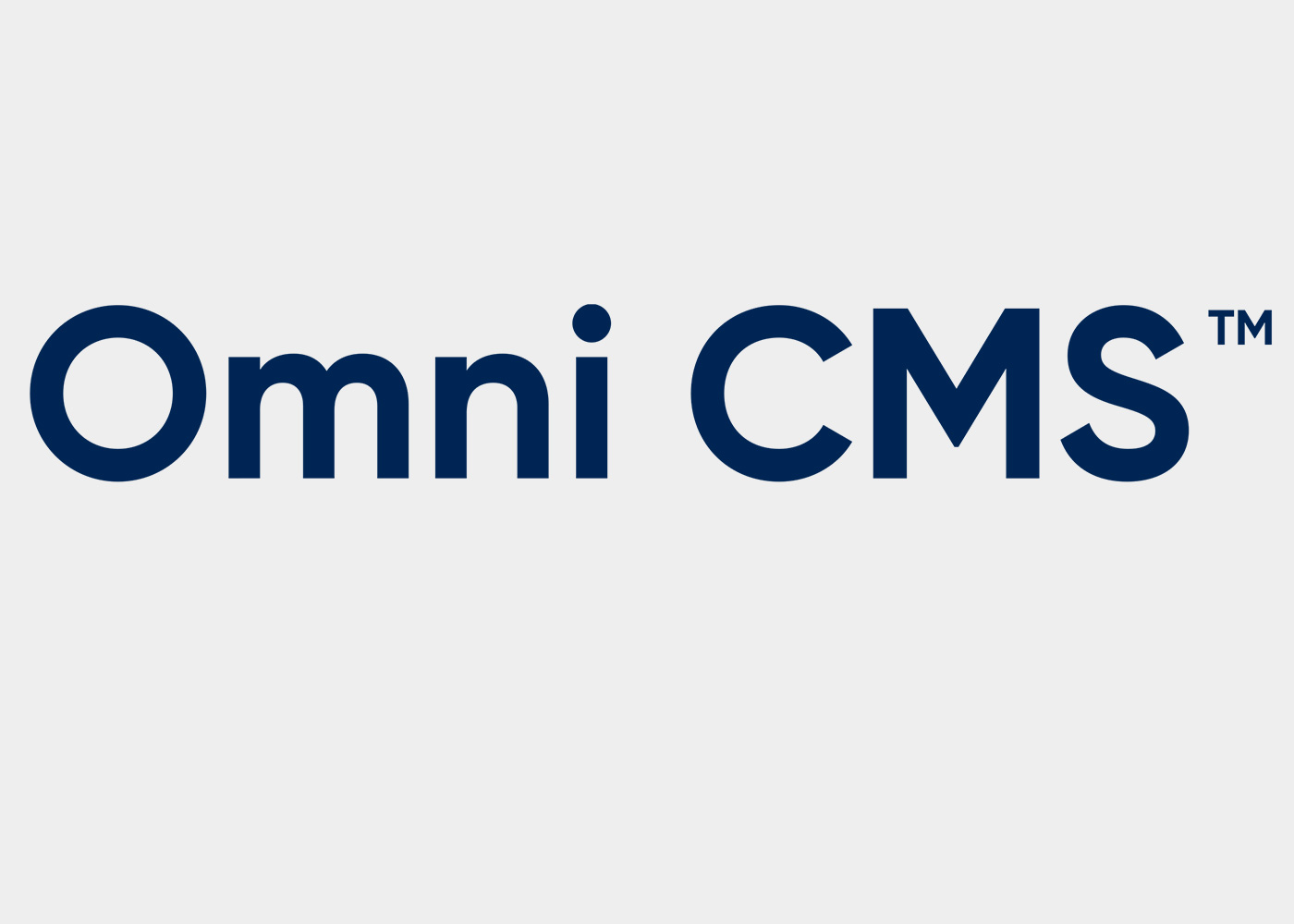Omni CMS (Formerly OU Campus)
Top Tasks
CMS Top 10 Changes
On Dec. 9, 2021, the web content management system was upgraded from Version 10 to 11. Here are the top 10 changes.
-
New CMS name, provider name and URL
- The web content management system name changed from OU Campus to Omni CMS.
- The CMS company OmniUpdate is now Modern Campus. You see these name changes when you log into the CMS.
- The URL to log into the CMS also change.d All DirectEdit links — allowing you to click the copyright symbol to log in — were updated to the new URL.
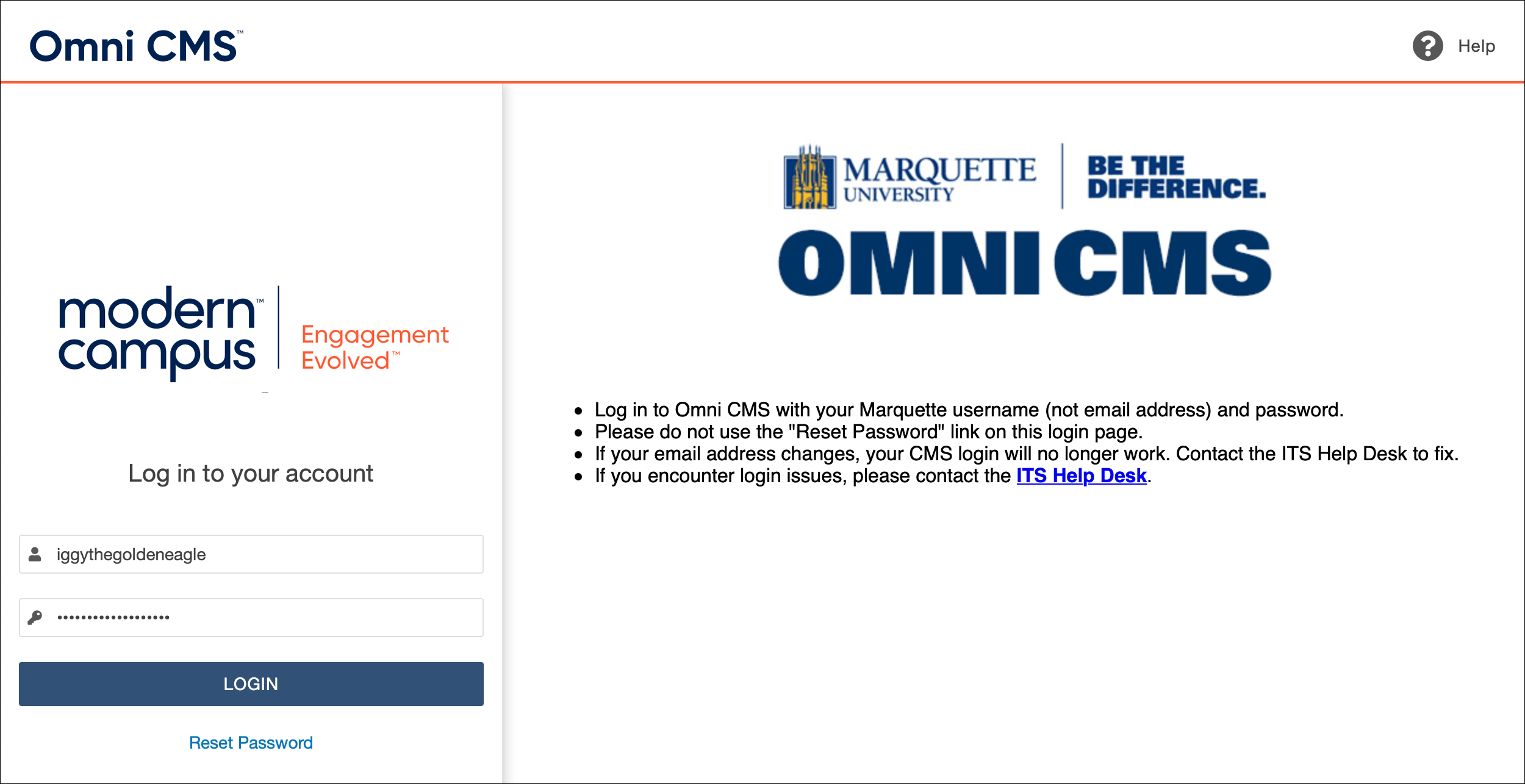
-
New look and feel in Version 11
- Omni CMS has a cleaner interface using the Modern Campus blue and red color palette.
- Also, note how the Dashboard offers Recently Visited content at the top.
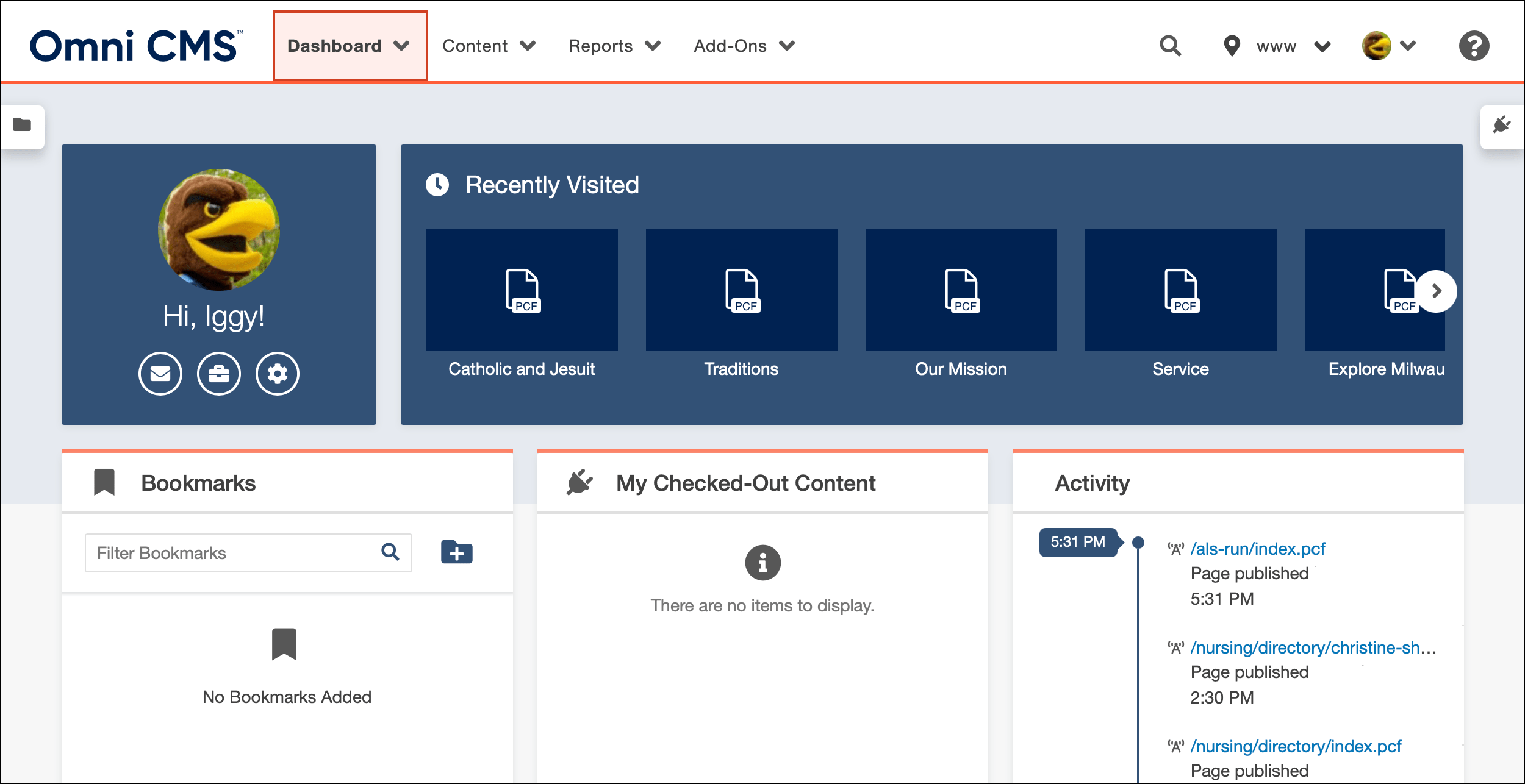
-
Dashboard access
- For Version 11, you'll need to click or tap Dashboard > My Dashboard to return to the Dashboard.
- Note that in Version 10, this was a single click to reach the Dashboard.
- You also click the Omni CMS logo in the upper left to return to the Dashboard.
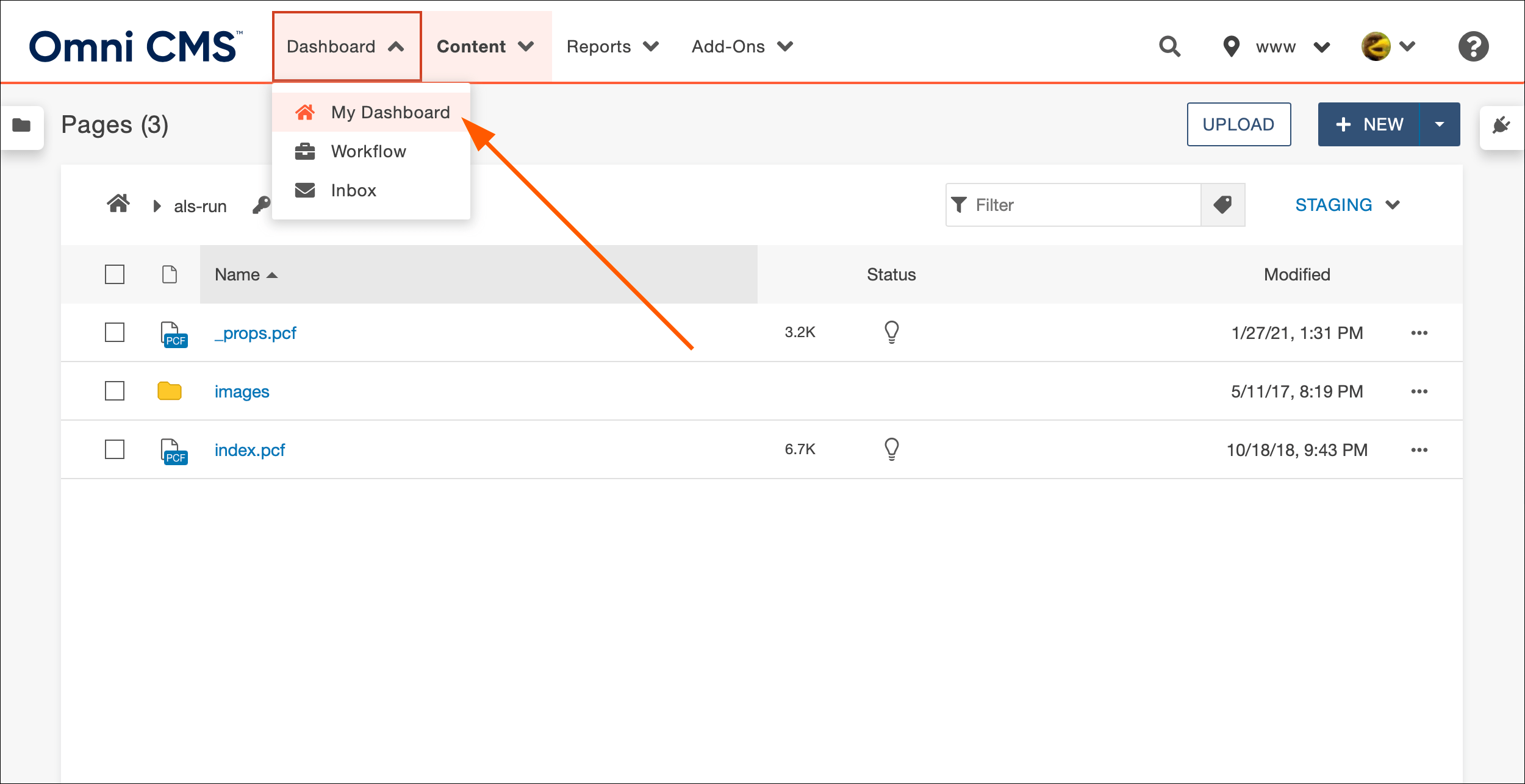
-
Unpublished changes and files
- From the pages list view, files with unpublished changes are now noted.
- If the file has never been published, the file will show as unpublished.
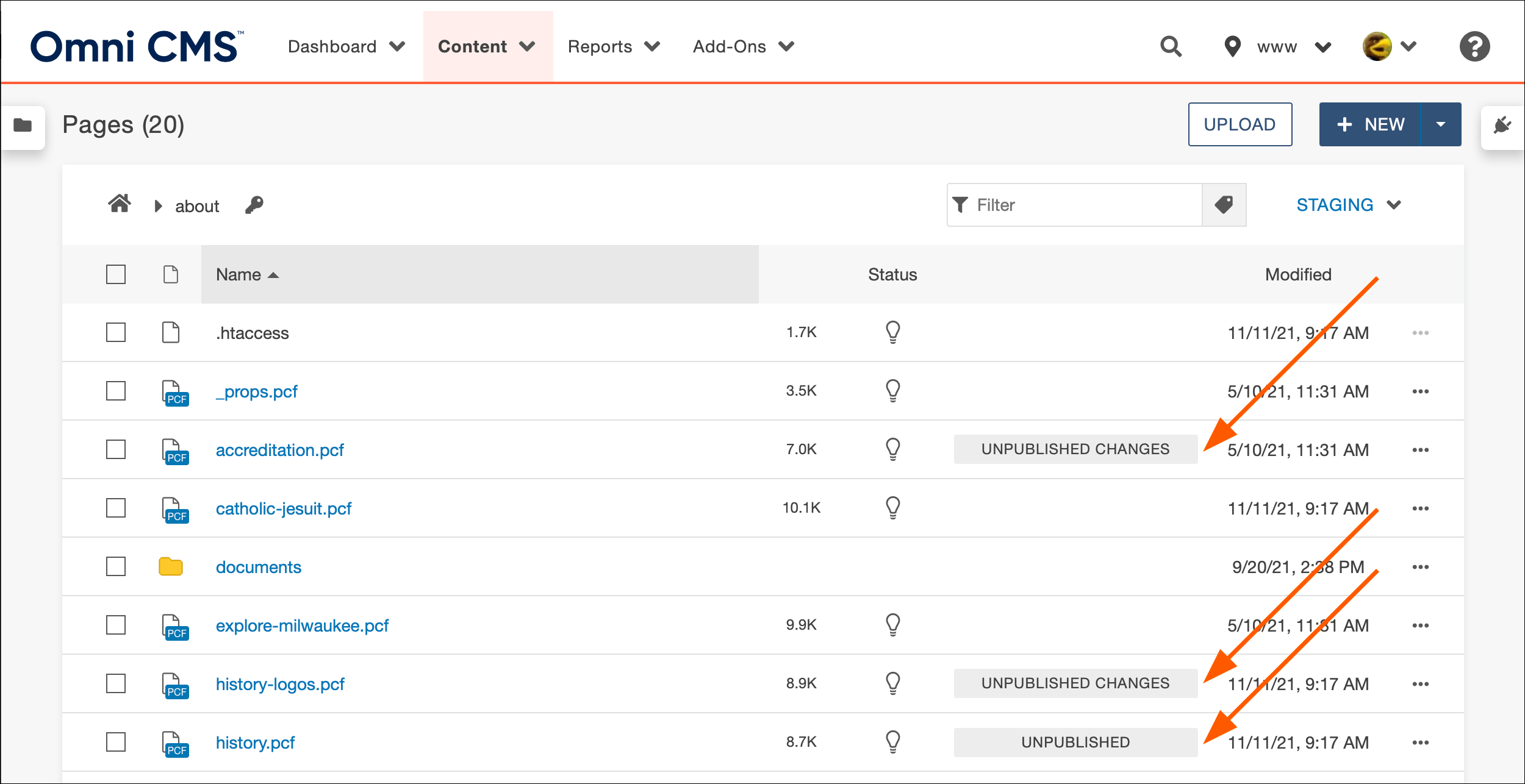
-
More actions icon (three dots)
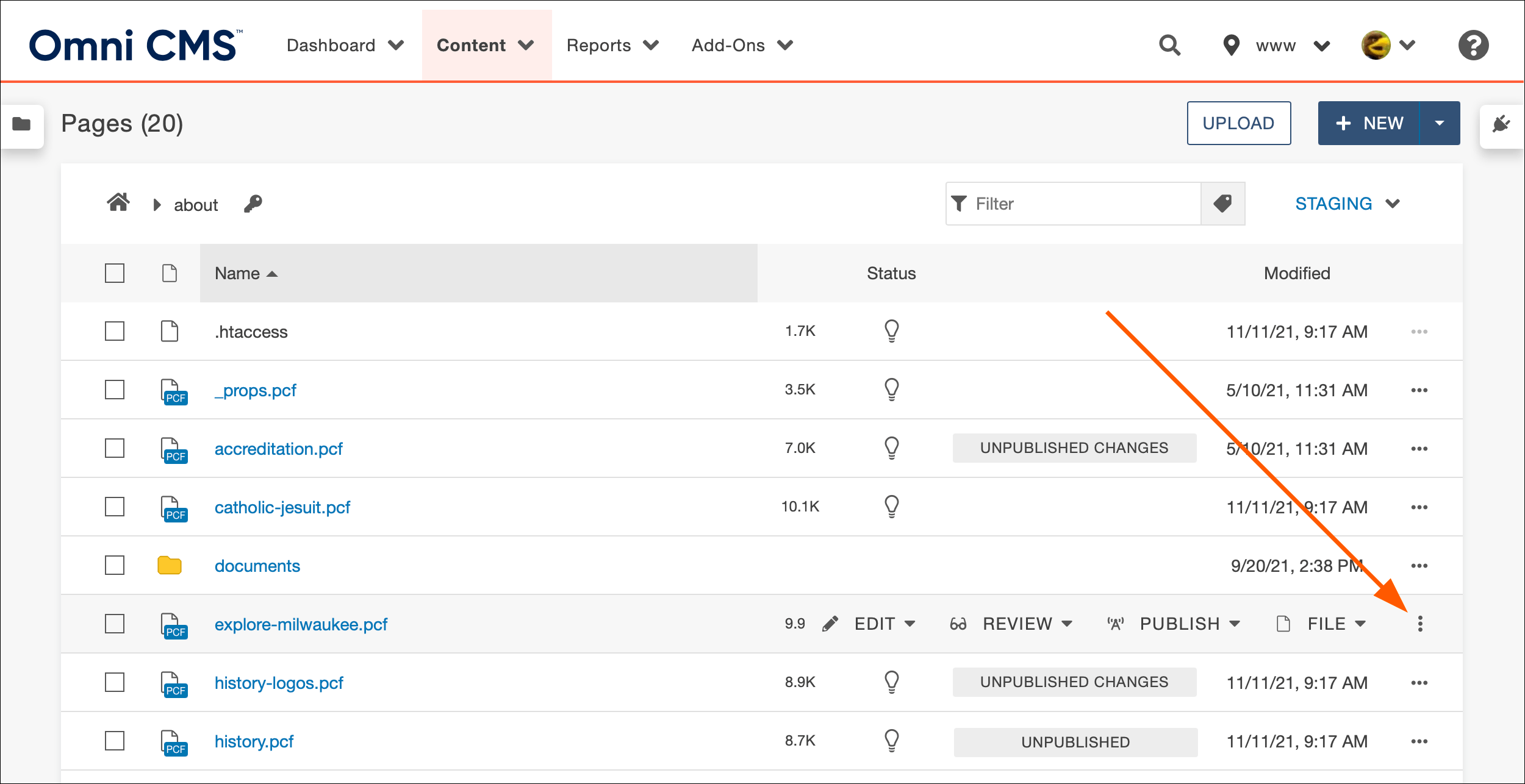
-
Changes to file check-out and publishing
- On the page edit view, the publish button and check-in/check-out light bulb icon shifted to the right.
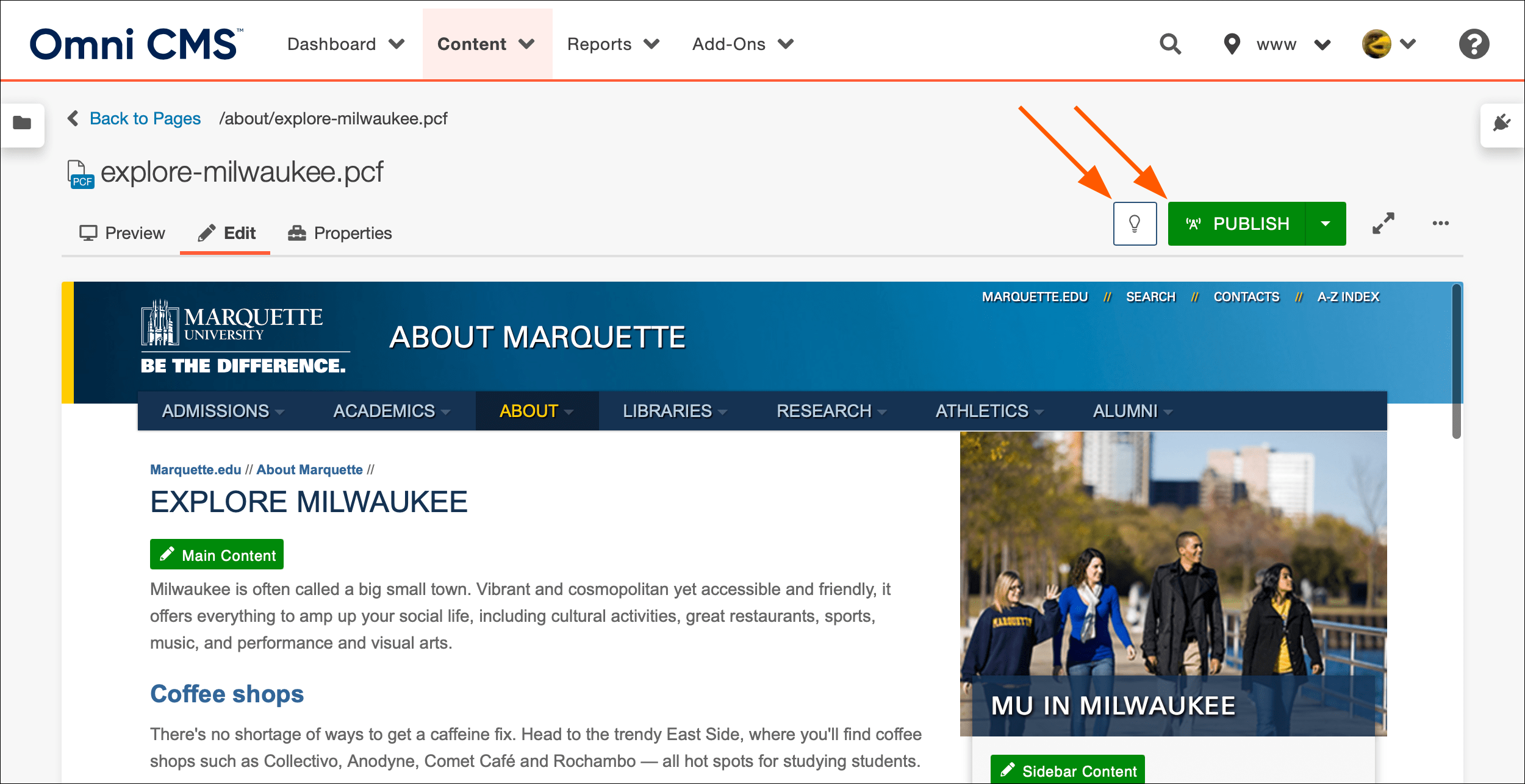
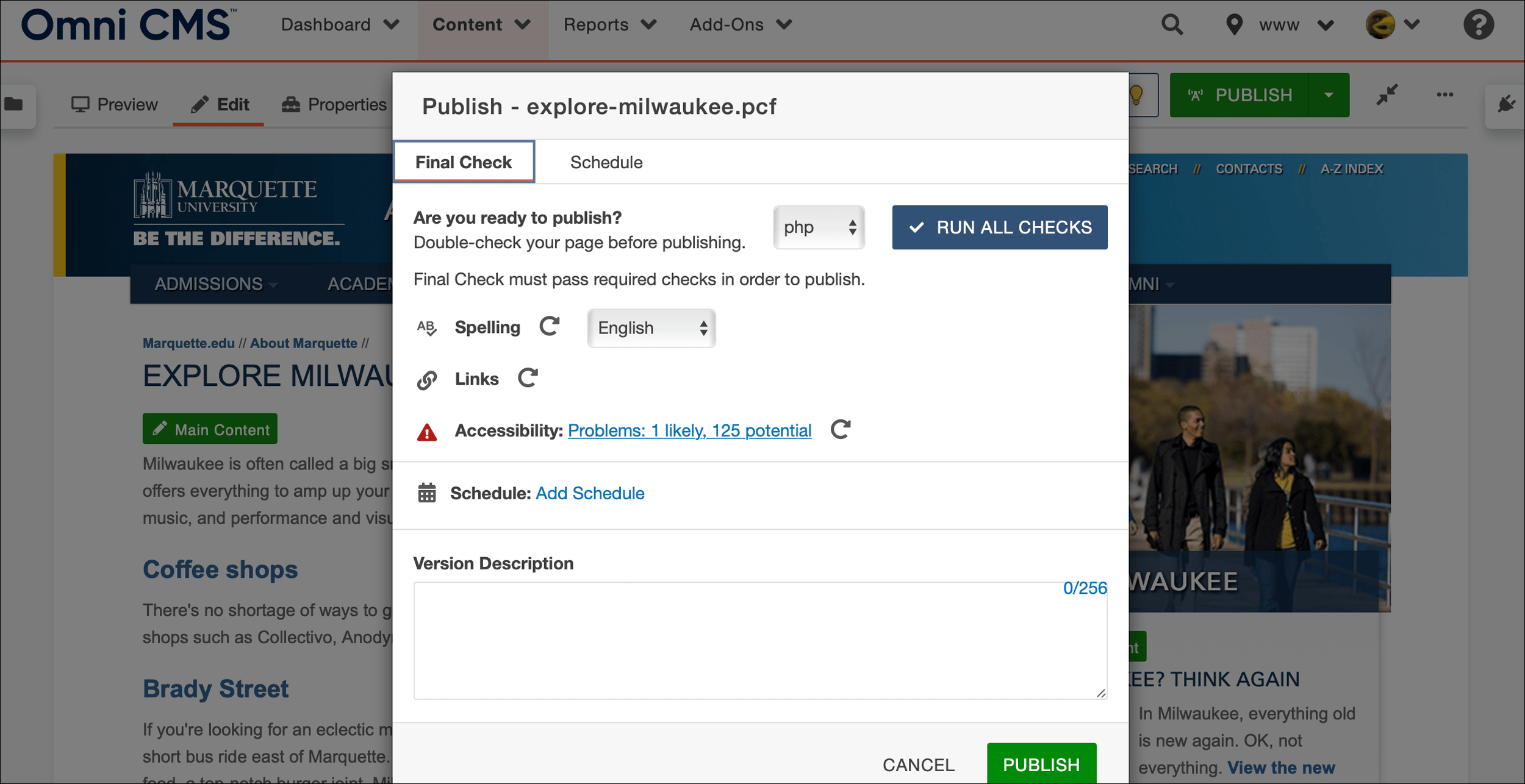
-
Focus Mode
- On the page edit view, use the double-arrow Focus Mode icon (near the green Publish button) to maximize the vertical editing space.
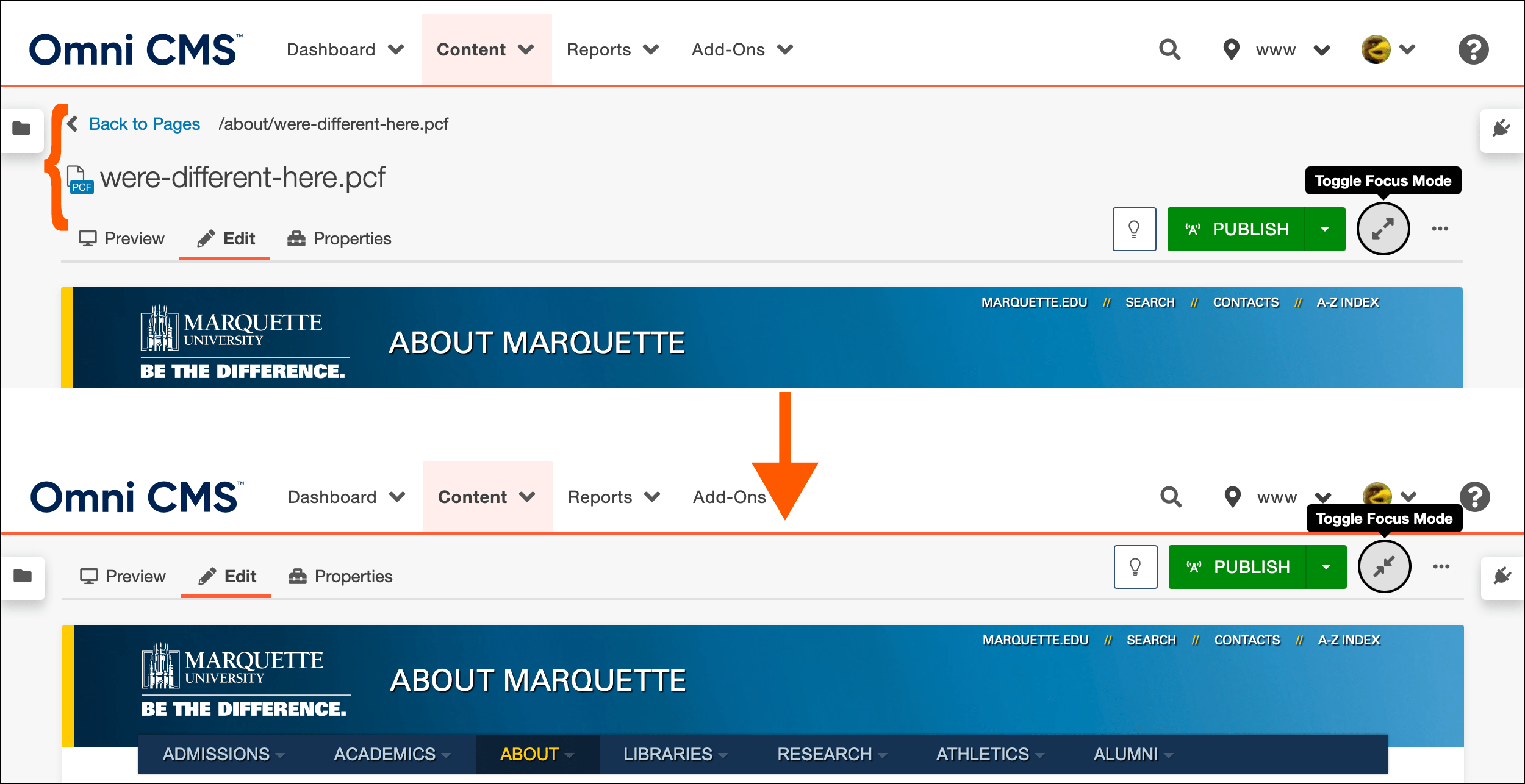
-
Link for View Published Page
- On the page edit view, use the three-dots/more-actions menu icon in upper-right to "View Published page" at any time — not just from the link on the publish banner.
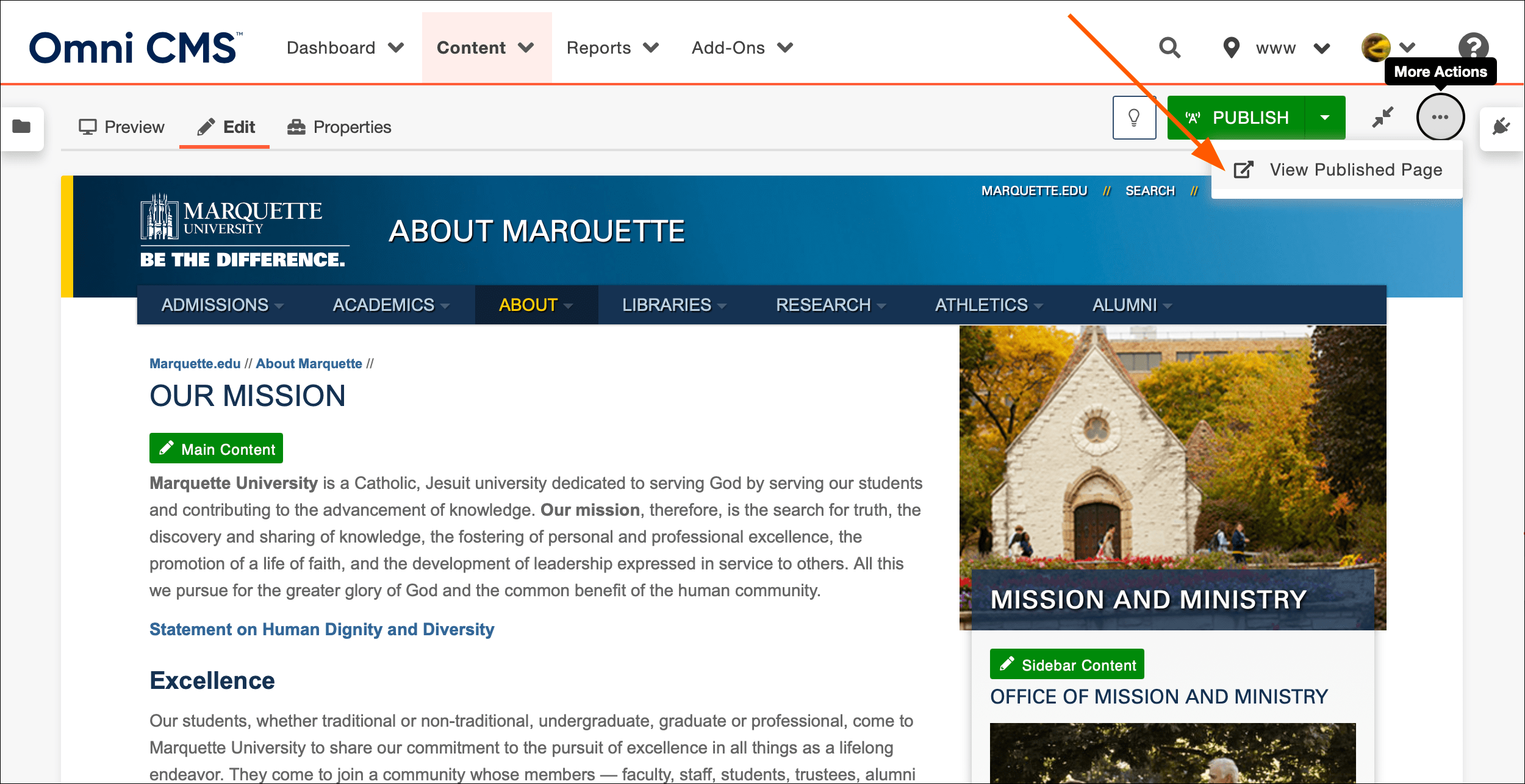
-
Better banner notices
- Save and publish banner notices are now left aligned and less wide.
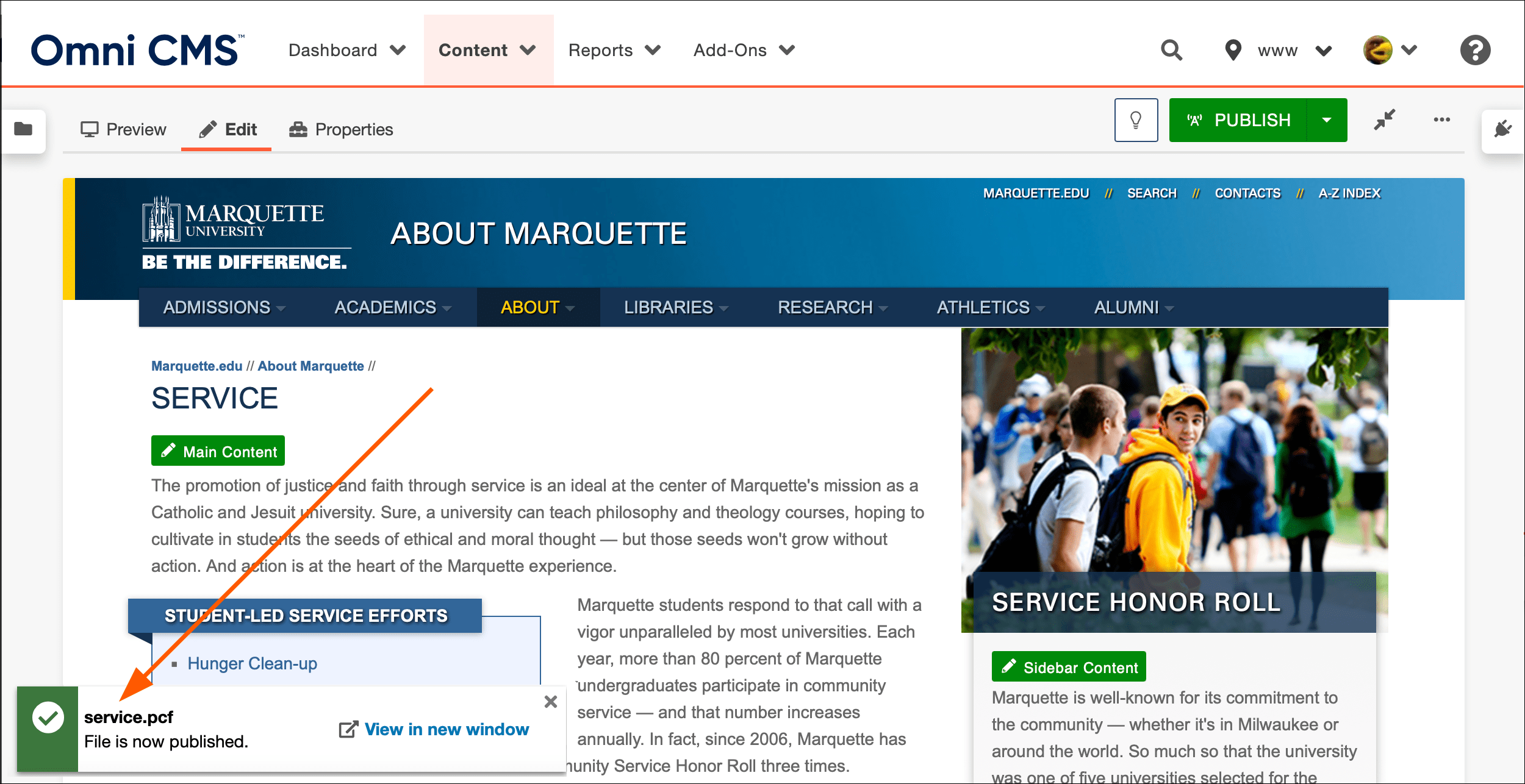
-
Asset editing
- Web content assets use a cleaner editing screen in Version 11. Note that the Save button moved to the upper right for saving both assets and files.
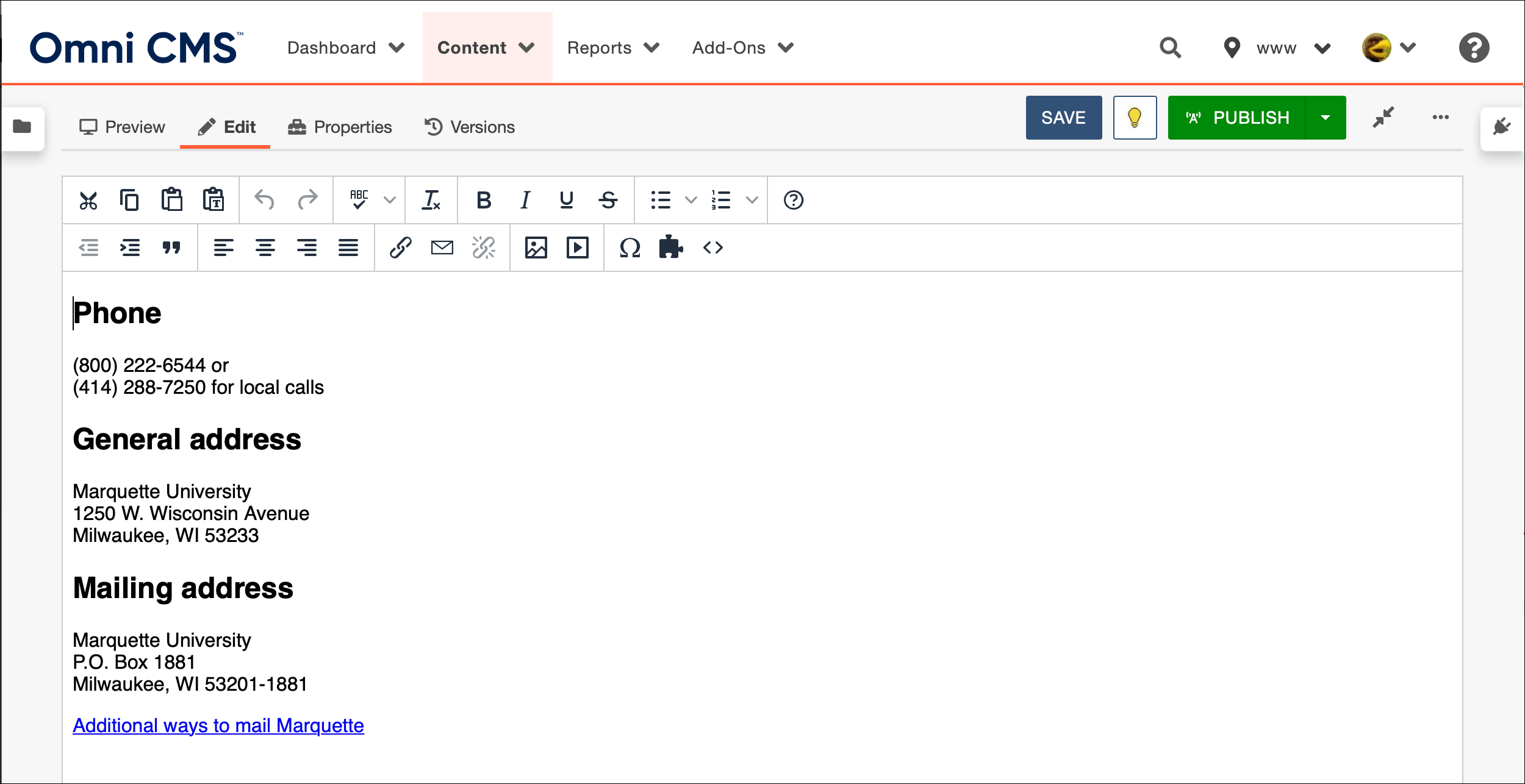
Questions?
Please contact the IT Services TechSquad at (414) 288-7799.