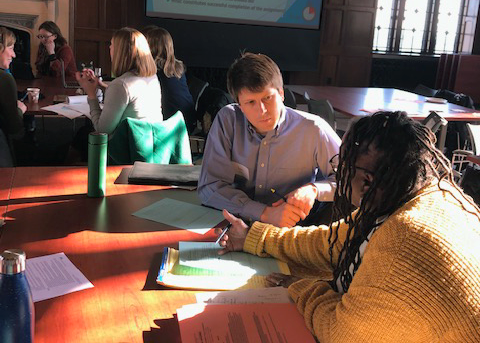Remote Teaching Quick Links
This page is intended as a quick reference guide bringing together a number of wonderful sources from ITS, CTL and DDL with a focus on those teaching at Marquette for the first time since the pandemic.
Getting Started
Expand all | Collapse all
Get ready to teach from home
Even if you're teaching from a classroom, it's possible we may need to pivot to remote learning or you may need to self-isolate.
ITS has prepared a checklist to ensure you have the hardware, software, and basic skills to teach or work from home:
https://www.marquette.edu/remote-work/
Checklist: Getting ready for remote instruction
Prepare a Microsoft Teams team for your class
Similar to Zoom or WebEx, Teams is Marquette's solution for holding online classes or meetings. Regardless of your course modality, everyone should have a class team ready to go.
- Request a team for your class - it is automatically updated as students add/drop
- Get acquainted with Microsoft Teams - much more content on specific uses for Teams is provided below.
What can I expect in the classroom?
- Every classroom in use this semester is equipped at least with a webcam + microphone combination mounted on an arm on the podium. These cameras are able to pick up audio from the entire room.
- Some classrooms, mostly larger ones, are equipped with wall-mounted cameras and ceiling-mounted microphones. These setups will not require much, if any, configuration on your part other than positioning the camera. Camera position can be controlled via the Crestron touchscreen control panel on the podium. Be sure to check camera position as Teams sees it before starting your class.
- If you are not using a camera for your class, please do not disconnect or reposition it. This will only cause problems for others. It is not running unless you start a Teams meeting. Most webcams have a small privacy shutter you can close if you are worried.
- Sanitizing: Electronics-safe alcohol-based wipes are provided by your department or college. You can use these to safely disinfect the keyboard and mouse. Carry them with you as some classrooms may not have their own. Do not use Lysol wipes or sprays of any kind on the electronics. Too much fluid will break them.
Making the most of D2L
Regardless of your course modality, using D2L to the fullest extent possible will prepare you and your students for success in the class. D2L should be the one place students go to find what they need for your class. While some features may be duplicated in Microsoft Teams or course websites from a textbook publisher, it is best to keep everything in D2L.
I'm new to D2L. Where do I begin?
The content area is where you put the readings, links, videos, and everything else you need to organize your class and disseminate material.
The D2L Dropbox allows you to create folders for assignments into which students upload their work. Dropbox allows you to enforce deadlines and streamlines giving feedback and grading.
D2L Discussion forums provide a great way for students to post about topics and gain reactions from their fellow students. Think of D2L discussions as a replacement for or supplement to in-class group discussions.
Take your quizzes and exams online with D2L. There are several options for preventing cheating, in addition to setting time limits and randomizing questions, you can use the Respondus Lockdown service in two different modes.
D2L gradebook allows students to track their success in real-time, and also helps you keep organized and keep student grades secure.
Using Microsoft Teams for synchronous class sessions
Microsoft Teams will allow you to broadcast and record your classroom teaching to students who are not in class that day, and will also be your tool for teaching synchronous sessions in fully-online courses.
-
For the hybrid-flexible modality, there is no requirement that all in-person sessions be broadcast to the portion of the class not present that day! Some faculty may have have students complete asynchronous discussions or activities similar to what the students in the classroom that day are experiencing. As long as you feel comfortable everyone is getting equal access to the material, you have flexibility in structuring your class.
-
Seamless discussion between in-person and remote participants is difficult. Avoid planning activities that require synchronous conversation between students in the classroom and remote students.
-
Consider having remote students interact using the chat function in the Teams meeting. This will prevent noisy disruptions. Consider appointing a student with a laptop to monitor the chat and pose questions on behalf of remote students.
-
Technology is volatile and there is no accounting for tech issues remote students may experience. You will be setting yourself up for potential delays and numerous requests from students with issues if you require their attendance and participation in remote synchronous sessions. Record sessions and hold them accountable for the material in other ways than via mandatory remote attendance.
-
Many staff will be working remotely or may be subject to self-isolation. Real-time, in-person troubleshooting of classroom technology is unlikely. If technology fails due to any kind of issue, please be prepared to continue your in-person class for the benefit of those in the room.
-
In short, design some flexibility into your course. If students are sick, we do not want to require them to participate in real-time.
- See this Decision Tree for a handy guide on getting started with Teams
Prepare for your session and test the setup
Be sure you are using the full Windows or Mac Teams client, the web version does not support all features. Before class, login to the Teams app and go to your picture or initials on top, then choose Settings. Select the Devices tab. There, you can choose audio inputs and outputs as well as camera, this is especially important if using your laptop. You will see a video frame preview that you can use to position the camera. Try using the ‘test call’ feature. Stand where you will for class and speak in your normal teaching voice. Make sure the audio on the computer and on the Crestron control panel is turned up to a reasonable volume. Your recorded audio will be played back, be sure it is audible.
Scheduling or starting class sessions in Teams
There are three main ways to do this. Each has advantages or disadvantages.
- Recommended approach: Schedule the meeting in Teams.
Full instructions on scheduling class meetings in Teams
This approach adds the meeting to your calendar in Teams and Outlook. It does not notify your students or send them calendar invites unless you enter their names individually in the invite. It also shows up as the latest item in the conversation window but with the time and dates of the meeting. Students still have to go to the class Team and click to join it. You can re-enter a meeting created in this way to view chat.
- Use 'meet now' in Teams. Pressing this puts a notification that you started a meeting in the bottom of the conversation window for your class Team. Students will need to be looking here at the start of class to join, they will not be notified in any way unless you invite them individually. After the last person closes the meeting, all contents such as chat and attendance are permanently gone but if you recorded the recording remains. You cannot re-enter a meeting created in this way
- Setup the meeting in Outlook. Whether you setup one meeting or make it recurring, Outlook recycles the same link. This approach means there is only one link to keep track of for recurring class meetings. The chat area does not clear after every meeting and there is no way to clear it. Students will not be notified in any way (unless you type their names in the Outlook invite), you must share the link in D2L or the Teams conversation window. This approach works best for sessions with guest speakers or outside observers such as prospective students.
- Video: Scheduling meetings in Teams, Backgrounds, & Linking your Team to D2L
Presenting using PowerPoint (or similar) in Teams
Whiteboard-intensive teaching styles in Teams
There are a few ways to approach this:
- Broadcasting/recording the classroom whiteboard with the camera. This approach is more likely to be successful in rooms with integrated, mounted cameras. It is possible you will need to adjust lighting and drapes to eliminate glare. Do a quick test beforehand in the video preview frame as mentioned above.
- Using digital whiteboards:
- Any of the following digital whiteboard solutions will not work well with a mouse. If you have a touchscreen device, or a digital writing tablet (of which the college has a few available) this will work best.
- The Microsoft Whiteboard solution built-in to Teams - be sure to choose the option where only you can write on the Whiteboard.
- The OneNote app has good drawing features. Experiment with that option, you can then share the entire screen or the app window through Teams.
- Use PowerPoint + full screen sharing in Teams. Build in blank slides or slides with a skeleton of info you want to annotate.
- Pre-record whiteboard lectures in a lecture capture rooms. Faculty have been very pleased with the quality of this option.
- Recorded training session: Using Digital Tools (whiteboard section begins around 38:00)
Breakout Rooms & Channels in Teams
Many instructors assign students into groups for discussions, projects, or the entire semester. Teams facilitates this in two ways:
- Channels - You can setup channels for your groups and assign students manually. This is ideal for longer-term groups. Each group gets an area to share files, chat, and meet.
Channels - instructions from ITS
- Breakout Rooms - Breakout rooms can currently only be created 'on the fly' while your class meeting is in session. It quickly breaks students into a set number of groups. Ideal for discussions especially if you don't want the same students together all the time
Breakout rooms instructions from ITS
Video walkthrough: using breakout rooms
Do not attempt to play a video for remote participants using screen sharing in Teams, or through PowerPoint. It will not display well for them, and audio will not be included unless you check the ‘include system audio’ button when first sharing your screen. A better approach is to play the video for your students in the room while simultaneously having remote students click a link to watch it on their own device. Post the link in the Teams chat or in D2L ahead of time. If you have presentations with videos embedded, you can save them out of PowerPoint to a video file you can then upload to D2L.
Classroom document cameras & presenting physical objects
-
Document cameras cannot be shared through Teams unless you can position the room camera to get a good view of the projector screen. Consider other approaches such as scanning or photographing the paper content and presenting them digitally.
-
Presenting objects or combining whiteboard with projector: In Teams, when sharing a presentation or doing a screen-share, the camera video image becomes very small. Keep this in mind if you are demonstrating something in person such as a physical object, or gesturing. In this case, stop the presentation or screen-share so the camera image becomes large again for all students.
Discussions in Microsoft Teams
Adjusting classroom discussion activities for the hybrid/flexible model may require the largest degree of adjustment, flexibility and creativity.
Requiring activities that use synchronous, out-loud group discussions between students in class and remote students can be problematic.
-
Students need to maintain physical distance in classroom; the ‘huddle’ approach is not allowed by distancing requirements.
-
Again, do not rely on the technology to provide a good discussion experience between your in-person and remote students. Remote students could discuss a topic amongst themselves on Teams in the main session, or in breakout channels (mute the classroom mic and speakers), while in-person students discuss in the classroom.
-
Q&A interactions for remote students are better handled through the chat function.
-
When remote students have to un-mute, you are opening the door for noisy distractions, feedback, echo, and other issues. It is hard to teach and closely manage the technology simultaneously.
-
Even in the better-equipped rooms, quieter students may not be picked-up well by the mics as they are designed to pick up the instructor primarily.
-
Do not set yourself up for problems by making out-loud discussions a major part of your course
- Asynchronous online discussions should be hosted through D2L (see above)
- Video: holding engaging synchronous discussions in Teams
-
At the end of each Teams meeting scheduled in Teams or started using the Meet Now button, the attendance list appears and remains in the conversation window for that Team after the meeting is finished. It will show students names, as well as when they joined and left. They may appear multiple times if they leave and re-join.
-
If you scheduled the meeting in Outlook: at any point, you may re-open the Teams Meeting and go to the participants pane.
- Taking attendance in Teams - full instructions
- Video: attendance and advanced features in Teams
Teams Polls integrate with your Microsoft Forms function in Office 365 to see what was entered into the poll. You create these on the fly through the Forms option in the main Teams conversation area. You may also setup surveys in advance, see above video. In Office 365 (http://portal.office.com) you can see what participants entered an answer and what their answer was. More info from Microsoft documentation on Forms in Teams
Teams is the recommended approach for recording classroom presentations for viewing by remote students. A Teams recording captures audio, camera inputs for up to four people including active speaker, and anything shared through screen or app sharing including PowerPoint files. A Teams recording does NOT capture the whiteboard feature, chat or the participant list. More info on recording in Teams...
Once your recording is completed, it will always be available in your Microsoft Stream account. Login to http://portal.office.com and press the Stream button. There, under ‘My content’ you can navigate to ‘videos.’ Use the pencil icon to edit the video title or description.
Security/permissions: If your recording was made from a meeting within in a Team class setup by ITS, by default you and all enrolled students should have access to view it. If your recording was made in any other way, you will want to go to the pencil edit icon, and under permissions check ‘allow everyone in your company to view this video’ that way Marquette students can view it. If someone else pressed record such as a TA or appointed student, they may need to modify the security for you. It is not possible to make a Stream video available to the general public. If you need to do this, you can download it, upload it to your OneDrive account, then share a link via OneDrive's sharing features.
Editing/trimming: You can perform basic trimming edits, for instance removing dead space at the beginning or end, by pressing the three dots next to the video and choosing trim video. Trim the beginning and end by dragging the pink ends with double lines to the left or right. Zoom in for more accuracy. It is currently not possible to trim out a section in the middle of a video through the web interface. You could download it and use editing software and re-upload it if this is necessary. Downloading, editing and uploading video is time-consuming and may require paid software; try to avoid this unless absolutely necessary. Consider recording your class in different 'chunks' if there are discussions or breaks you wish to omit.
It is recommended you post links to recordings in D2L. The recording links in the Teams conversation window could become hard to find, or could be removed if you clear the window.
Videos: lectures and course content
Pre-recorded videos are a great way to deliver succinct content to your students in online or hybrid classes. Students claim greater success when they are able to view course content on their schedule, in a way they can easily review material. Below are some short videos and links to other resources to help you get started creating quality lecture or educational video.
Computer labs / specialized software
Computer labs across campus may be closed or access-restricted due to physical distancing requirements.
A virtual computer lab is available for those needing specialized software.
Arts & Sciences, Business, & Engineering have virtual labs available already. Department leadership or ITS can consult you on what is involved in launching a virtual computer lab for your area.
Library computing resources are still available to students and some computer labs CAN be made available to individual students on an as-needed basis if they're experiencing the failure of a personal device at a critical time or other similar reasons.
Finally, loaner laptops may be available to students who do not have a device of their own or are facing an urgent situation. Students should contact the hIT Services TechSquad or college staff to inquire about borrowing laptops.
Student printing
It is highly recommended you eliminate hard copy submissions in your classes. Students may have reduced access to printers on campus. D2L dropbox (see above) is a great solution.
Getting help
Urgent classroom help: Call the IT Services classroom support line: (414) 288-CLSS
IT Services TechSquad for technical issues or problems: techsquad@marquette.edu (414) 288-7799
CTL/DDL: For help with developing course content or questions about online learning and pedagogy:
submit questions or requests for help via the online portal
Most colleges have support staff available as well. For Business, contact joseph.stathus@marquette.edu
Staff may need to work from home for some or all of the semester. Immediate support will not always be possible so please plan ahead.
ITS and college staff will not be able to support other teleconferencing platforms such as Zoom, or software not provided by Marquette.
More info: